Why It's Important to Delete Empty Folders in Windows
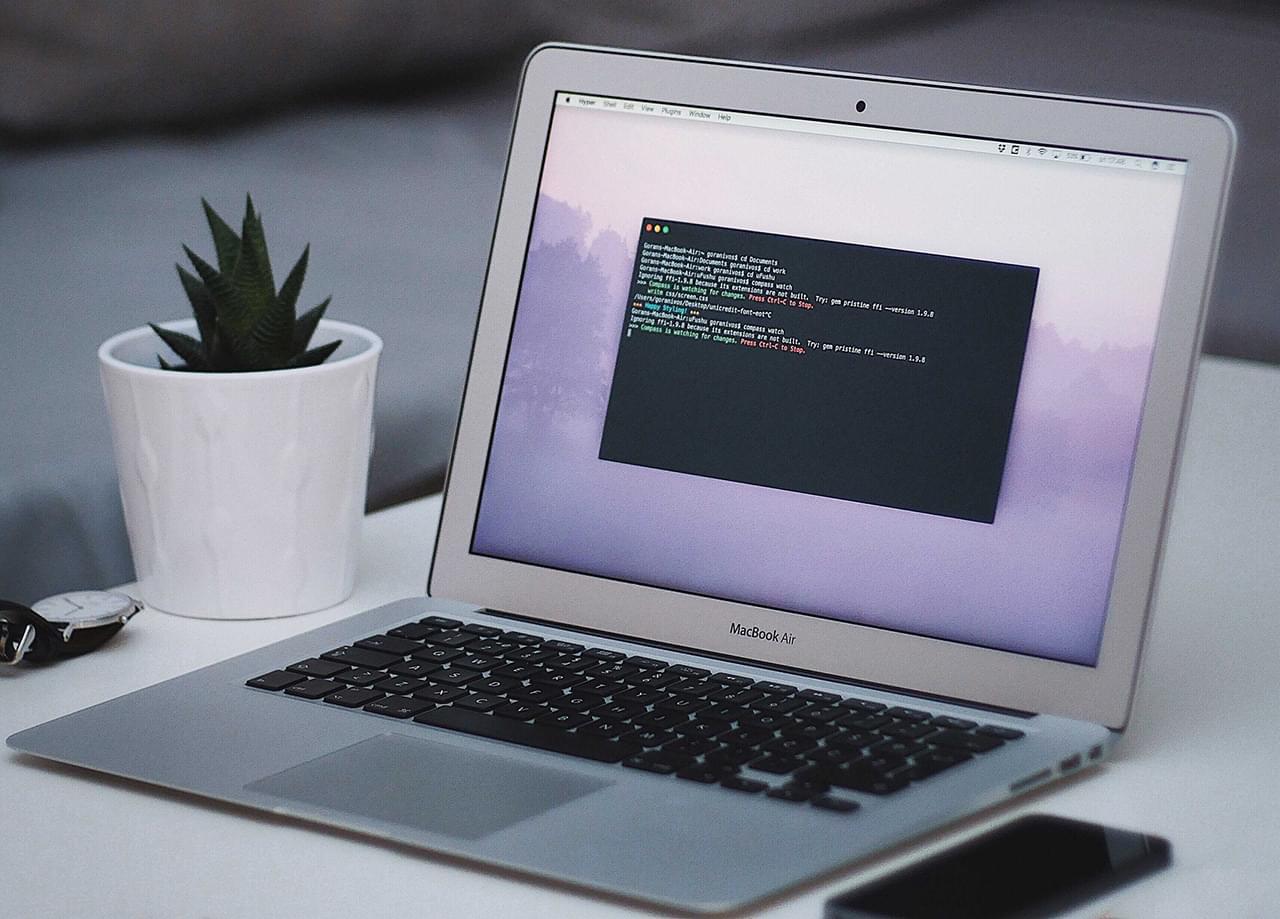
In today's digital age, our computers are filled with countless files and folders, each serving a specific purpose. However, among these cluttered directories, there are often empty folders lurking in the depths of our file systems. While they may seem harmless, these empty folders can actually have a negative impact on our Windows operating systems.
In this blog post, we will explore the importance of deleting empty folders in Windows. We will delve into the reasons why these folders should be removed, including improving system performance, freeing up disk space, and maintaining system organization. Moreover, we will provide you with practical methods to identify and delete empty folders, as well as strategies to prevent their accumulation in the future.
But before we dive in, let's first understand what exactly empty folders are and where they come from.
Understanding the Basics: What are Empty Folders and Where Do They Come From?
Empty folders, as the name suggests, are directories in your Windows operating system that do not contain any files or subfolders. They are essentially placeholders that once held content but have now become devoid of any data. Empty folders can be created in various ways, and understanding their origin is essential in effectively managing them.
- User Actions:Empty folders can be created unintentionally by users during various activities such as file organization, moving or deleting files, or even through software installations and uninstallations. For example, when you move a file from one folder to another and forget to delete the empty folder left behind, it becomes an empty folder.
- Software Installations and Uninstallations:Sometimes, software installations and uninstallations can leave behind empty folders. When you uninstall a program, it may not always clean up all the associated files and directories, resulting in empty folders being left behind.
- System Errors and Malware:Certain system errors or malware infections can cause files to be deleted or moved, leaving empty folders behind. Malicious software may also create empty folders as part of its operation or to hide its activities.
- Network and External Device Usage:Empty folders can also be generated when files are transferred between your Windows system and network drives or external devices. If the transferred files are later removed or relocated, empty folders may remain.
Understanding the various ways empty folders can be created is crucial in effectively managing them. In the following sections, we will explore the reasons why it is important to delete these empty folders in Windows and how doing so can benefit your system's performance, disk space, and organization.

Reasons to Delete Empty Folders in Windows
Empty folders may seem insignificant, but they can have a significant impact on your Windows operating system. Let's explore the reasons why it is important to delete these empty folders:
- Improving System Performance:Empty folders contribute to clutter in your file system, which can affect system performance. When your operating system searches for files or performs file operations, it needs to navigate through the directory structure. The presence of numerous empty folders can slow down these operations, as the system has to spend additional resources to scan through them. By removing empty folders, you streamline your file system and enhance your system's overall performance.
- Freeing Up Disk Space:Even though empty folders do not contain any files, they still occupy disk space. While individual empty folders may only take up a small amount of space, the accumulation of these folders over time can result in a significant waste of disk space. This wasted space could be utilized for storing essential files, applications, or system updates. Deleting empty folders helps free up disk space, allowing you to better utilize your storage capacity.
- Maintaining System Organization:A well-organized file system is crucial for efficient file management and easy navigation. Empty folders can clutter your directories, making it difficult to find and access the files you need. By regularly deleting empty folders, you maintain a clean and organized file structure, making it easier to locate and manage your files. This promotes productivity and saves time when working with your Windows system.
By understanding the reasons behind deleting empty folders, you can see the value in keeping your file system clean and optimized. In the next section, we will explore various methods to identify and delete empty folders effectively in Windows.
How to Identify and Delete Empty Folders
Identifying and deleting empty folders in Windows can be a simple and straightforward process. Here are several methods you can use to identify and remove these empty folders effectively:
- Using Windows Explorer to Find Empty Folders:Windows Explorer, the built-in file management tool in Windows, provides a basic way to identify empty folders. Follow these steps:
- Open Windows Explorer by pressing the Windows key + E or by double-clicking the "This PC" icon on your desktop.
- Navigate to the directory or drive where you suspect empty folders exist.
- In the search bar at the top right corner of the window, type "folder:" followed by a space.
- Next, type "size:0" to specify that you want to find folders with a size of zero bytes.
- Press Enter to initiate the search. Windows Explorer will display a list of empty folders within the selected directory or drive.
- Carefully review the results and select the empty folders you want to delete.
- Right-click on the selected folders and choose "Delete" from the context menu. Confirm the deletion when prompted.
- Using Third-Party Tools for a More Thorough Search:While Windows Explorer offers a basic search function, third-party tools can provide more advanced features for identifying and deleting empty folders. Some popular tools include:
- Easy Duplicate Finder: Easy Duplicate Finder is a powerful tool designed to find duplicate files using various matching algorithms. Download Easy Duplicate Finder and start the program, go to the advanced mode and select the “empty folder” scan mode. Easy Duplicate Finder will then generate a list of all empty folders which you can then either delete in bulk or decide on a one by one basis which to remove.
- CCleaner:CCleaner is a widely used system optimization tool that includes a feature to find and delete empty folders. Download and install CCleaner, then navigate to its "Tools" section to access the "Duplicate Finder" feature. From there, you can customize the search parameters to locate empty folders and delete them.
- Duplicate Cleaner:Another useful tool is Duplicate Cleaner, which is specifically designed to find and remove duplicate files. However, it can also identify and delete empty folders. Install Duplicate Cleaner, select the folders you want to scan, and configure the settings to search for empty folders. Once the scan is complete, you can review the results and delete the empty folders as needed.
- Wise Disk Cleaner:Wise Disk Cleaner is a comprehensive system optimization tool that includes a feature to find empty folders. Install Wise Disk Cleaner, open the program, and navigate to the "Common Cleaner" section. Select the option for "Empty Folder" and customize the search settings. After the scan, review the results and delete the empty folders.
- Safe Deletion Practices:When deleting empty folders, it's important to exercise caution to avoid accidentally deleting important files or system folders. Before deleting any folder, double-check its contents to ensure it is truly empty. Additionally, consider creating a backup of critical files and folders before performing any deletions to avoid data loss.
By utilizing these methods, you can effectively identify and delete empty folders in your Windows operating system. However, it's essential to be mindful of potential risks and to understand the precautions necessary when deleting folders. In the next section, we will explore strategies to prevent the accumulation of empty folders in the future.
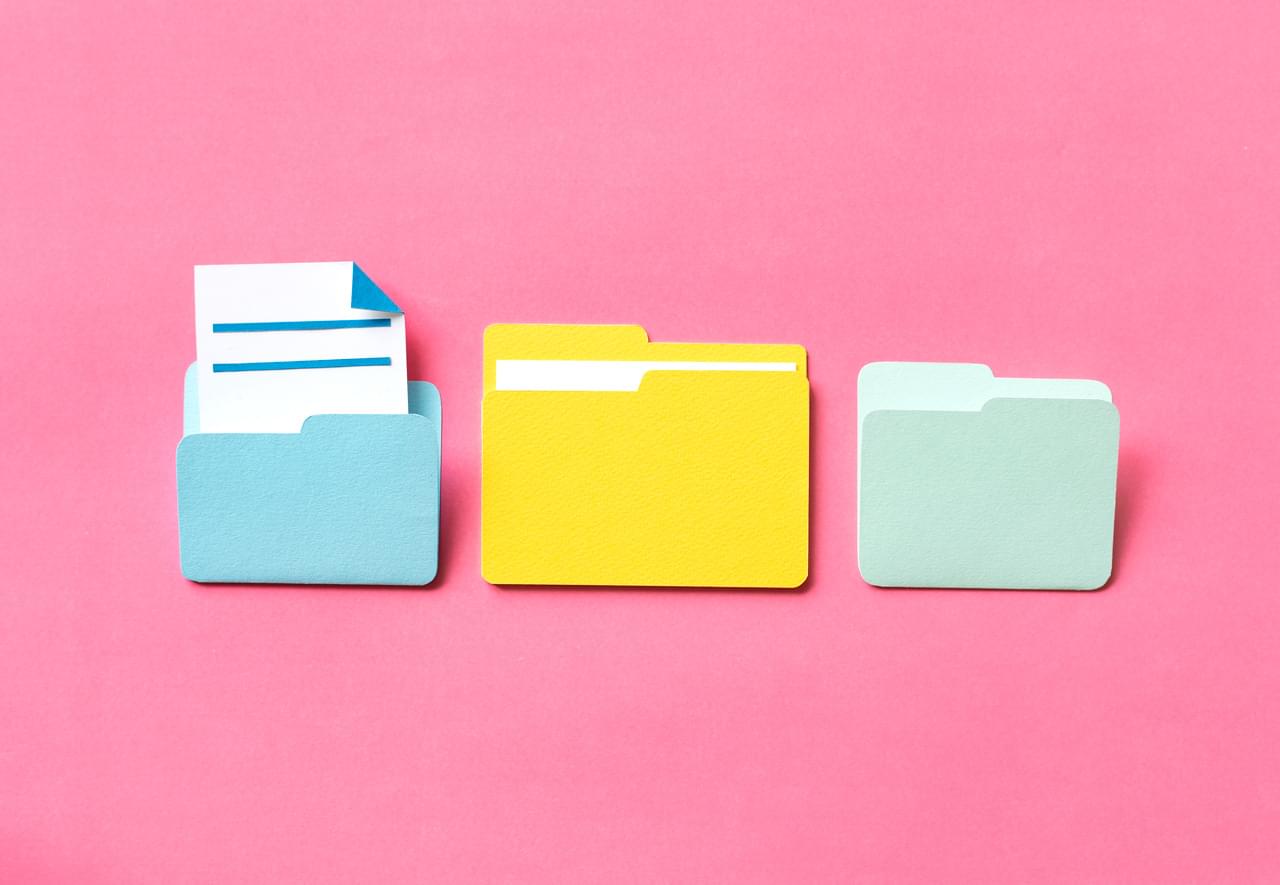
How to Prevent Accumulation of Empty Folders
Preventing the accumulation of empty folders in your Windows system is key to maintaining a clean and organized file structure. By implementing the following strategies, you can minimize the creation of empty folders and keep your system clutter-free:
- Uninstalling Programs Properly:When uninstalling programs from your Windows system, it's essential to use the proper uninstallation method provided by the software. Many programs have their own uninstaller that removes not only the program files but also associated folders. By utilizing the proper uninstallation process, you can reduce the chances of leaving behind empty folders.
- Regularly Checking for and Deleting Empty Folders:Set aside some time periodically to manually search for and delete empty folders in your file system. You can use the methods discussed in the previous section, such as Windows Explorer or third-party tools, to identify and remove these folders. By performing this task regularly, you can keep your system free from accumulating empty folders.
- Setting Up Automatic Folder Cleanup:Windows provides built-in features that can help automatically clean up your file system, including removing empty folders. Here's how you can set up automatic folder cleanup:
- Open Windows Explorer and right-click on the drive or folder you want to clean up.
- Select "Properties" from the context menu.
- In the Properties window, click on the "General" tab.
- Under the "Attributes" section, click on the "Disk Cleanup" button.
- In the Disk Cleanup window, click on the "Cleanup System Files" button.
- Check the "Empty Folders" option, or any other options you desire, and click "OK".
- Windows will scan the selected drive or folder and remove any empty folders during the automatic cleanup process.
Implementing these preventive measures will help you maintain a cleaner and more organized file system, reducing the accumulation of empty folders. However, it's important to be mindful of potential risks and considerations when deleting folders. In the next section, we will explore these risks and provide guidance on handling them appropriately.
Potential Risks and Considerations When Deleting Empty Folders
While deleting empty folders in Windows can be beneficial, it is important to be aware of potential risks and considerations. Taking precautions and understanding these factors will help ensure a smooth and safe deletion process. Here are some key points to keep in mind:
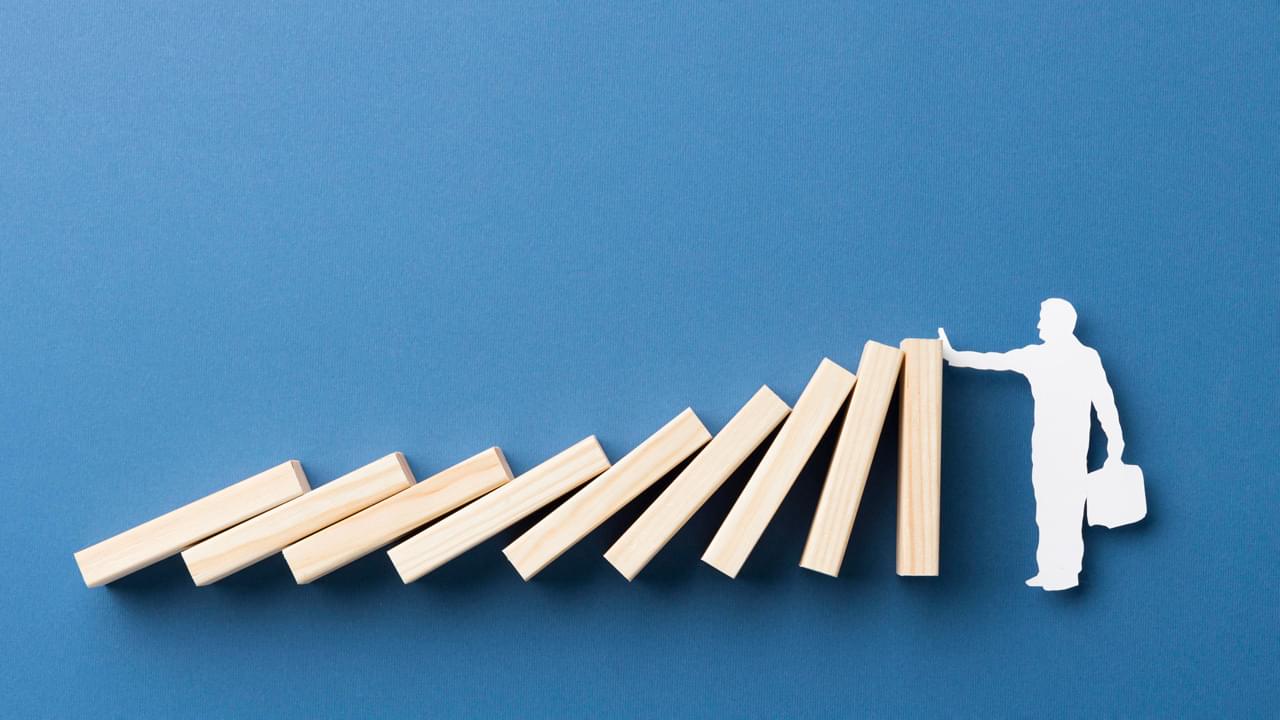
- Accidental Deletion of Important Files:When deleting empty folders, there is always a risk of accidentally deleting important files or folders. Carefully review the contents of a folder before deleting it to ensure it is truly empty. Additionally, consider making a backup of critical files before performing any deletions as an extra precaution.
- System Interruptions from Deleting Certain Folders:Some folders in your Windows system may appear empty but contain hidden files or system files necessary for proper functioning. Deleting these folders can lead to system interruptions or errors. Exercise caution when deleting folders in system directories such as "Windows" or "Program Files" to avoid any adverse effects on your operating system.
- Understanding What Folders Should Not Be Deleted:Certain folders serve essential functions in your Windows system and should not be deleted, even if they appear empty. These include system folders, user profile folders, and directories associated with installed software. Deleting these folders can cause system instability or break the functionality of specific applications. It is crucial to familiarize yourself with the purpose of folders before deleting them.
- Consider Using Recycle Bin or Backup:Instead of permanently deleting empty folders, you may choose to send them to the Recycle Bin first. This allows for a safety net in case you accidentally delete the wrong folder. Additionally, maintaining regular backups of your important files and folders provides an extra layer of protection and allows for easy restoration if needed.
By being aware of these potential risks and considerations, you can proceed with caution when deleting empty folders in Windows. It is always a good practice to double-check the contents of a folder, understand its purpose, and take necessary precautions to safeguard your system and important files.
As we conclude this blog post, we hope you now understand the importance of deleting empty folders in Windows, the methods to identify and remove them, strategies to prevent their accumulation, and the potential risks involved. By keeping your file system clean and organized, you can optimize system performance, free up disk space, and enhance your overall Windows experience.
Tech Tips
- How to Display Hidden Files and Folders in Windows 11
- Why it's Important to Delete Duplicate Files on Windows PC or Mac
- Why It's Important to Delete Empty Folders in Windows
- How to Remove Duplicate Files from OneDrive?
- How to Manage Duplicate Files on Google Drive?
- Dropbox: Find Duplicates in Your Cloud Storage with Ease
- How to Compare Two Drives for Duplicate Files
- How to Use a Duplicate Video Finder to Manage Your Movie Library
- The Ultimate Guide for Choosing the Best Duplicate File Remover
- How to Find and Remove Duplicate Files on Windows and Mac
- Top 5 Tips to Help You Organize Your Files and Folders
- How to Free Up Space on Mac: the Ultimate Guide
- 10 Tips and Tricks for Working with Files on Your Windows 10 PC
- How to Effectively Manage Storage Space on Your Work Computer
- 5 Ways Duplicate Files Are Ruining Your Productivity
- 5 Great Ways to Clean Up Your Google Drive
- How to View Disk Space Usage on Windows and Manage It Effectively
- 5 Mistakes that Are Slowing Down Your Computer
- Computer Cleanup Challenge: Declutter Your PC in Less Than 10 Minutes
- How to Find Duplicate Photos on Your Laptop (and Get Rid of Them!)
- Tips and Tricks to Increase Google Drive Space without Upgrading Your Plan
- Why Does Dropbox Duplicate Files and How to Stop That from Happening
- How to Delete Duplicate Contacts in Outlook
- Manage Duplicate Files to Recover Disk Space
- How to Find and Delete Duplicate Files with Easy Duplicate Finder™