5 Mistakes that Are Slowing Down Your Computer
Has your computer become slower all of a sudden? That's beyond frustrating because usually it's not easy to figure out what exactly is grinding your PC to a halt.
But did you know that the way you use your computer could be causing 90% of the slowness? In this tech tip, we're going to show you how to fix five common mistakes that make your PC slow.
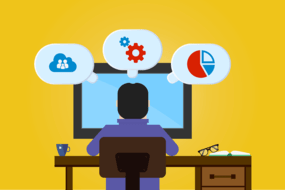
Not Rebooting Your PC Regularly
Do you remember the old days when you'd finish working on the computer and shut it down? While simply closing your laptop and making Windows “go to sleep” is a great time-saver, it can slow down your computer over time. We're not saying you need to reboot your PC every night, but rebooting 2-3 times a week is good practice.
Restarting your computer is the first thing you should do whenever you experience problems with your PC. When you reboot, your computer flushes RAM so that the PC starts up fresh, with all the RAM at your disposal.
Another thing to remember is that when you restart, Windows installs important patches, updates, and fixes. If your PC is acting slow because of a problem with the OS that Microsoft could fix, it will be patched as soon as you restart.
Running Too Many Programs in the Background
Do you know how many programs your computer is running in the background? Probably not. Over time, we tend to install dozens of programs, utilities, and helper software. However, we don't really use all these apps, and even if we do, we don't use them every day. A lot of these programs run in the background with you none the wiser and consume valuable system resources like RAM, bandwidth, and disk space.
To see how many programs are running in the background, click on the "Show hidden icons" arrow in the system tray. You'll be surprised to see lots of stuff there, including software you've completely forgotten about.
The next step is to prevent the programs you don't use all the time from starting at Windows boot. That way your RAM won't struggle too much when you switch on or restart your computer.
You can disable startup items by using the Startup category in the Settings:
- Go to the Settings panel and search for Startup
- Open the Startup Apps panel to see which of your programs launch on Windows startup
- Toggle the programs you don't want to start automatically.
The Startup Apps panel is very useful because it displays the impact each app makes. If you can, disable some of the high impact ones - that will speed up your PC a great deal.
Clicking Online without Thinking First
The Internet is a goldmine for valuable content - you can find and download pretty much anything! But unfortunately, some sites are less than scrupulous when it comes to the ads they display and the files they offer for download. There often are huge ads with fake download buttons that lead to sites infected by malware and adware. The worst part is that it's only too easy to click on these ads by mistake and automatically download harmful software or files to your PC.
The answer to this problem is simple - think twice before you click on a download button and check the site's reputation first. Make sure it has a valid SSL certificate by clicking on the lock icon in your browser's address bar and consider using an ad-blocker browser add-on to have a cleaner browsing experience.
Not Doing Any Computer Maintenance
Unlike earlier versions of the Windows operating system, Windows 10 is fast and stays fast for a lot longer. Nevertheless, it still needs some basic maintenance every once in a while.
Computer maintenance hasn't changed much - we're sure our list of performance-boosting tweaks and tune-ups will sound familiar:
- Clean up temporary system and app files
- Delete browser history and cache
- Install updates you've been putting off
- Delete duplicate files (Easy Duplicate Finder is great at that!)
- Scan your PC for malware
Ideally, perform these tasks once a month and your computer will stay fast and healthy.
Confusing Your Internet Connection Speed with Your PC's Speed
Often, when people are complaining about their computer acting up and being sluggish, it's actually their Internet connection that's causing problems. Try switching off Wi-Fi and working on the computer - watch an offline video, listen to some music, open a resource-heavy program or game, and see how things go. If everything is fast, then there's a problem with your Internet connection speed.
Now you know which common user behaviors result in a slow computer. If you're guilty of neglecting your PC, change your habits and give it some loving care - it will reward you with faster and better performance.
Tech Tips
- How to Display Hidden Files and Folders in Windows 11
- Why it's Important to Delete Duplicate Files on Windows PC or Mac
- Why It's Important to Delete Empty Folders in Windows
- How to Remove Duplicate Files from OneDrive?
- How to Manage Duplicate Files on Google Drive?
- Dropbox: Find Duplicates in Your Cloud Storage with Ease
- How to Compare Two Drives for Duplicate Files
- How to Use a Duplicate Video Finder to Manage Your Movie Library
- The Ultimate Guide for Choosing the Best Duplicate File Remover
- How to Find and Remove Duplicate Files on Windows and Mac
- Top 5 Tips to Help You Organize Your Files and Folders
- How to Free Up Space on Mac: the Ultimate Guide
- 10 Tips and Tricks for Working with Files on Your Windows 10 PC
- How to Effectively Manage Storage Space on Your Work Computer
- 5 Ways Duplicate Files Are Ruining Your Productivity
- 5 Great Ways to Clean Up Your Google Drive
- How to View Disk Space Usage on Windows and Manage It Effectively
- 5 Mistakes that Are Slowing Down Your Computer
- Computer Cleanup Challenge: Declutter Your PC in Less Than 10 Minutes
- How to Find Duplicate Photos on Your Laptop (and Get Rid of Them!)
- Tips and Tricks to Increase Google Drive Space without Upgrading Your Plan
- Why Does Dropbox Duplicate Files and How to Stop That from Happening
- How to Delete Duplicate Contacts in Outlook
- Manage Duplicate Files to Recover Disk Space
- How to Find and Delete Duplicate Files with Easy Duplicate Finder™