How to Find and Delete Duplicate Files with Easy Duplicate Finder™
Easy Duplicate Finder™ will help you scan your computer for all sorts of duplicate files. The easiest way to do so is to add the folders you want to scan to the scan area. Here is how:
- Open Easy Duplicate Finder™ and drag & drop the folders you want to scan to the Include to Scan area. You can also use the Explorer-like pane to browse to the folders you want to scan and then click on the Add button to add them.
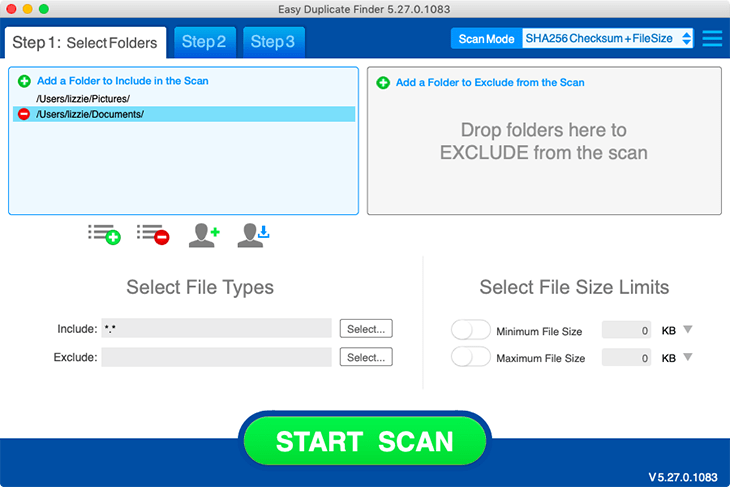
- If you want to make the search more precise, select the file types you want to include and/or exclude from the scan. You can also set file size limits to narrow down your search.

- You can also configure additional Easy Duplicate Finder™ settings and options before you scan your computer for duplicate files. To do that, click on the Settings icon ,check the options you want in the Settings window, and click OK:
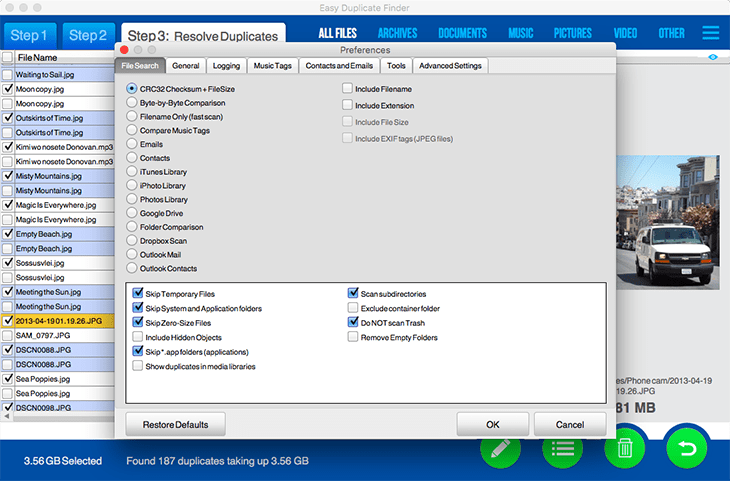
- Now click on the Start button and wait for Easy Duplicate Finder™ to find the duplicates

Now that you've found the duplicates, you'll need to delete them. You can either do it manually or use Assistant to help you make your choice. Assistant will offer you to select which file versions you want to keep (newest, oldest or original), and it will do the rest once you make your choice.

If you'd rather compare the files manually and make your own choice, go to the scan results area and select the files you want to delete. Duplicate files will be displayed in groups of two or more - the original file and all its duplicates. This makes it easy for you to compare them.
Highlight a file to preview it in the Live Preview pane.
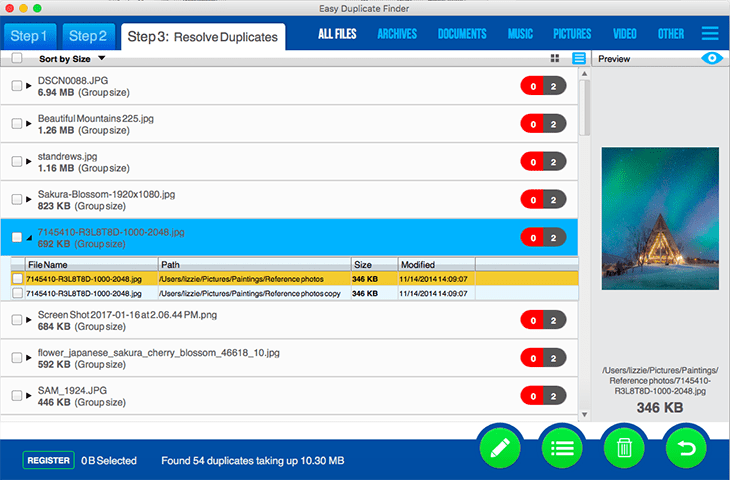
When you decide which files you want to delete, select them, click on Selection Processing, and choose to delete, rename or move the duplicates
When you decide to delete a file, Easy Duplicate Finder™ will ask you to select to either move the duplicate to the Recycle Bin, or delete it permanently.
But what if you discover that you've deleted a file you need by accident? No problem - simply hit the Undo button and all actions performed by the program will be undone.
Tech Tips
- How to Display Hidden Files and Folders in Windows 11
- Why it's Important to Delete Duplicate Files on Windows PC or Mac
- Why It's Important to Delete Empty Folders in Windows
- How to Remove Duplicate Files from OneDrive?
- How to Manage Duplicate Files on Google Drive?
- Dropbox: Find Duplicates in Your Cloud Storage with Ease
- How to Compare Two Drives for Duplicate Files
- How to Use a Duplicate Video Finder to Manage Your Movie Library
- The Ultimate Guide for Choosing the Best Duplicate File Remover
- How to Find and Remove Duplicate Files on Windows and Mac
- Top 5 Tips to Help You Organize Your Files and Folders
- How to Free Up Space on Mac: the Ultimate Guide
- 10 Tips and Tricks for Working with Files on Your Windows 10 PC
- How to Effectively Manage Storage Space on Your Work Computer
- 5 Ways Duplicate Files Are Ruining Your Productivity
- 5 Great Ways to Clean Up Your Google Drive
- How to View Disk Space Usage on Windows and Manage It Effectively
- 5 Mistakes that Are Slowing Down Your Computer
- Computer Cleanup Challenge: Declutter Your PC in Less Than 10 Minutes
- How to Find Duplicate Photos on Your Laptop (and Get Rid of Them!)
- Tips and Tricks to Increase Google Drive Space without Upgrading Your Plan
- Why Does Dropbox Duplicate Files and How to Stop That from Happening
- How to Delete Duplicate Contacts in Outlook
- Manage Duplicate Files to Recover Disk Space
- How to Find and Delete Duplicate Files with Easy Duplicate Finder™