How to View Disk Space Usage on Windows and Manage It Effectively
How to View Disk Space Usage on Windows and Manage It Effectively
When your laptop’s SSD drive starts filling up and you get the dreaded “low on disk space” warning, don’t fall under the temptation to start uninstalling software and deleting pictures. Instead, you view disk space usage on Windows and see what exactly is taking up all those gigabytes.
Method 1: Check Disk Space Usage in Windows 10 with Storage Sense
Windows 10 has a built-in tool that lets you see how your disk space is used. It will help you make better decisions in terms of what to keep on your computer, what to delete, and what to move to cloud storage like Google Drive or Dropbox. This tool is called Storage Sense.
Storage Sense is Microsoft’s modernized disk cleanup utility designed to manage and free up disk space on your PC automatically. When Storage Sense was first introduced to Windows 10, it received a lot of criticism for some of its default disk cleanup settings - along with cleaning out the Recycle Bin and unneeded temporary files, it automatically deleted everything from people’s Downloads folder unless they changed the setting manually. While that certainly is an annoying and potentially dangerous default setting, generally Storage Sense is a very useful utility that can save you lots of time and redeem valuable disk space.
To view your disk space usage with the help of Storage Sense, do the following:
- Click on Start and go to Settings
- Select System, then select Storage
- Click on the disk you want to inspect
- Storage Sense will display disk space usage and break down data by file types
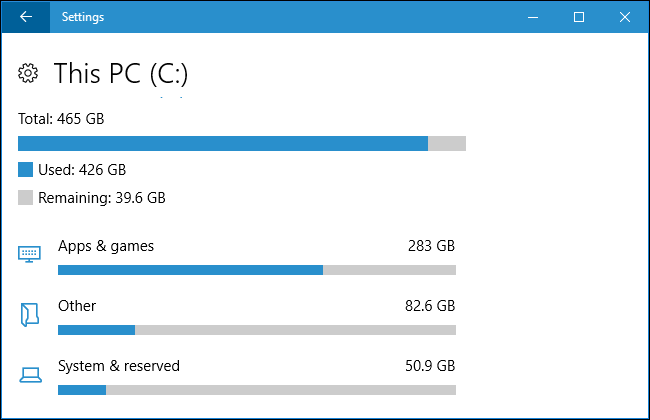
The main disadvantage of the Windows 10 built-in disk space usage tool is that it doesn’t give you much information about the file using up your disk space. Nevertheless, it’s great for a quick storage use inspection.
Method 2: Check Disk Space Usage with Third-Party Tools
Windows 10 does a decent job showing you how your disk space is used in general but it doesn’t exactly help you to spot and manage the largest files on your PC. Luckily, there are third-party apps that can do exactly that. Here are our favorite ones:
- FileCleaner Pro - a great all-round automatic system cleaner. It has a handy File Manager tool that shows you the exact files taking up the most space, their location on your drive, and makes it easy to delete or move them right from within the app. In addition to File Manager, FileCleaner Pro has the tools to clean up your PC both on demand and in real time, a utility to uninstall unwanted browser add-ons and toolbars, and a system error fixer.
- TreeSize - a lightweight utility designed to help you view disk space usage the easy way. It shows you everything on your PC in a familiar Windows Explorer-like tree structure and displays how much space folders and files take up. It has handy right-click menu integrations with Windows Explorer, which lets you manage your files really quickly.
- WinDirStat - a really powerful file explorer that lets you see what exactly is occupying disk space. You get a treemap, a directory list, stats on what file types are using the most space, and more. The only disadvantage of this program is its archaic interface.
All right, now you have all the tools you need to manage large files. Before you delete some of them, try the following disk cleanup tips to free up disk space taken up by files you 100% don’t need.
How to Manage Disk Space Usage Effectively
The problem with most computers, even the latest and the fastest ones, is that they accumulate junk files as time goes by. These junk files usually include temporary Internet files and browser cache items, temporary system files, old installers, old system restore points, temporary files created by installed software, duplicate files (unintentional copies you saved or downloaded), and more. All these files could be wasting gigabytes of disk space on your PC with you none the wiser.
The damage they do is particularly noticeable if your laptop has an SSD, because solid state drives are typically smaller than traditional hard drives.
As a rule, it’s good to give your computer a cleanup once a month if you’re a moderate user or once a fortnight if you’re an active user. You can configure Storage Sense to do most of the job for you automatically, run FileCleaner Pro for deep system cleanup, and use Easy Duplicate Finder to remove duplicate files from your computer and Cloud storage. You’ll be surprised how much disk space you’ll recover by simply deleting all the digital trash from your PC!
Tech Tips
- How to Display Hidden Files and Folders in Windows 11
- Why it's Important to Delete Duplicate Files on Windows PC or Mac
- Why It's Important to Delete Empty Folders in Windows
- How to Remove Duplicate Files from OneDrive?
- How to Manage Duplicate Files on Google Drive?
- Dropbox: Find Duplicates in Your Cloud Storage with Ease
- How to Compare Two Drives for Duplicate Files
- How to Use a Duplicate Video Finder to Manage Your Movie Library
- The Ultimate Guide for Choosing the Best Duplicate File Remover
- How to Find and Remove Duplicate Files on Windows and Mac
- Top 5 Tips to Help You Organize Your Files and Folders
- How to Free Up Space on Mac: the Ultimate Guide
- 10 Tips and Tricks for Working with Files on Your Windows 10 PC
- How to Effectively Manage Storage Space on Your Work Computer
- 5 Ways Duplicate Files Are Ruining Your Productivity
- 5 Great Ways to Clean Up Your Google Drive
- How to View Disk Space Usage on Windows and Manage It Effectively
- 5 Mistakes that Are Slowing Down Your Computer
- Computer Cleanup Challenge: Declutter Your PC in Less Than 10 Minutes
- How to Find Duplicate Photos on Your Laptop (and Get Rid of Them!)
- Tips and Tricks to Increase Google Drive Space without Upgrading Your Plan
- Why Does Dropbox Duplicate Files and How to Stop That from Happening
- How to Delete Duplicate Contacts in Outlook
- Manage Duplicate Files to Recover Disk Space
- How to Find and Delete Duplicate Files with Easy Duplicate Finder™