10 Tips and Tricks for Working with Files on Your Windows 10 PC
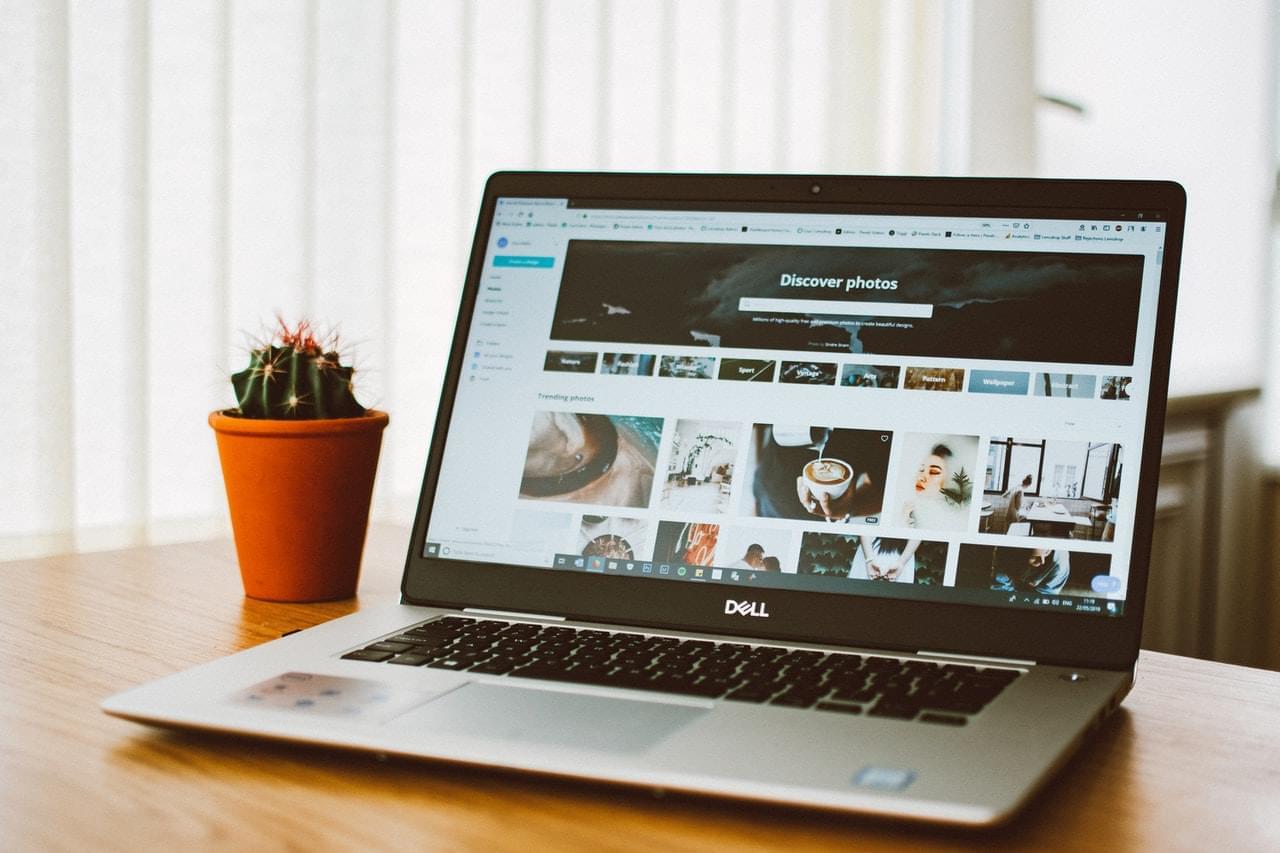
Do you spend more time than you’d like copying, moving and otherwise trying to organize the files on your Windows computer? There are ways to do it all smarter and quicker with these 10 tips and tricks.
1. Batch-rename Files
Are you still renaming files one by one when what you really need is to batch-rename them? You can do that without any third-party software. Simply select multiple files using Ctrl-Click or Shift-Click, then right-click on selected files and choose Rename.
2. Invert File Selection
Do you need to delete 50 files from a folder containing 51 files? Well, you don’t need to waste time selecting the 50 files. Simply click on the file you want to keep and then click on Home in the ribbon and select Invert Selection. Bingo!
3. Select the Right App to Open Your Files
Does Windows keep opening your files with the wrong app? Instead of double-clicking on a file, right-click on it choose Open with then Choose another app, and make sure the Always use this app checkbox is checked before you save your choice.
4. Quickly Edit File Metadata
Do you want to learn more about a file and edit its metadata quickly? This Windows File Explorer feature is particularly handy for editing images for later use. To view file details, click on it to highlight it, then press Shift+Alt+P to open the detailed view panel. Click on any field in the panel to edit it.
5. Move and Copy Files Faster
We’re so used to dragging and dropping files from one window to another that we don’t really explore other possibilities Windows offers. But did you know that you don’t always need to have two open windows to move a file? If you want to move it to the parent folder, drag it up to the address bar at the top. If you want to copy the file, press Ctrl when dragging it.
6. Manage Duplicate Files
Copying files is a great feature but it can create a digital mess on your computer if you’re not careful - duplicate files. If you suspect that you have unintentional file copies hiding in various folders on your PC (I’m not talking about backups now), run Easy Duplicate Finder to get rid of them, organize your files, and free up disk space.
7. Create Shortcuts Quickly
Is there a file or a folder you need to access frequently? Then you can create a shortcut! To do that, press Alt then drag the file or folder from File Explorer window to the desktop (or to any other location on your disk). If you want to make changes to the shortcut, right-click on it and select Properties.
8. Customize Quick Access
File Explorer has a sidebar called Quick Access, which lets you open your most frequently accessed folders really quickly. It contains a number of commonly accessed folders, like Pictures and Music, by default but you can customize it any way you like. To do that, open File Explorer, browse to the folder you want to add, select it and click on the Pin to Quick Access icon. And if you want to remove a folder from Quick Access, right-click on it in the Quick Access sidebar and select the Unpin option.
9. Preview Files Without Opening Them
If you’ve ever used a Mac, then you know the amazing Mac file preview feature - select a file in Finder, hit the space bar, and voila! Luckily, Windows 10 also has a way for you to preview files without opening them. Open File Explorer, click on the View tab and then chose the Preview pane. Click on a file you wish to view (this can be a file in any format, including PDFs, images, Word documents, etc.) and the file will appear in the preview pane. You can zoom in and out by dragging the separation bar.
10. Make Use of the Ribbon
Windows 10’s File Explorer has lots of suer-useful features right there, at your fingertips. By default, it’s collapsed but you’d definitely want to expand it by clicking on the arrow icon in the top right corner. Once the ribbon is expanded, you can use its functions, such as rename, cut, copy, new folder, properties, and folder view options to name a few.
Tech Tips
- How to Display Hidden Files and Folders in Windows 11
- Why it's Important to Delete Duplicate Files on Windows PC or Mac
- Why It's Important to Delete Empty Folders in Windows
- How to Remove Duplicate Files from OneDrive?
- How to Manage Duplicate Files on Google Drive?
- Dropbox: Find Duplicates in Your Cloud Storage with Ease
- How to Compare Two Drives for Duplicate Files
- How to Use a Duplicate Video Finder to Manage Your Movie Library
- The Ultimate Guide for Choosing the Best Duplicate File Remover
- How to Find and Remove Duplicate Files on Windows and Mac
- Top 5 Tips to Help You Organize Your Files and Folders
- How to Free Up Space on Mac: the Ultimate Guide
- 10 Tips and Tricks for Working with Files on Your Windows 10 PC
- How to Effectively Manage Storage Space on Your Work Computer
- 5 Ways Duplicate Files Are Ruining Your Productivity
- 5 Great Ways to Clean Up Your Google Drive
- How to View Disk Space Usage on Windows and Manage It Effectively
- 5 Mistakes that Are Slowing Down Your Computer
- Computer Cleanup Challenge: Declutter Your PC in Less Than 10 Minutes
- How to Find Duplicate Photos on Your Laptop (and Get Rid of Them!)
- Tips and Tricks to Increase Google Drive Space without Upgrading Your Plan
- Why Does Dropbox Duplicate Files and How to Stop That from Happening
- How to Delete Duplicate Contacts in Outlook
- Manage Duplicate Files to Recover Disk Space
- How to Find and Delete Duplicate Files with Easy Duplicate Finder™