Cómo encontrar y eliminar archivos duplicados con Easy Duplicate Finder™
Easy Duplicate Finder™ le ayudará a escanear su computadora en busca de todo tipo de archivos duplicados. La forma más fácil de hacerlo es agregar las carpetas que desea escanear al área de escaneo. Aquí le diremos cómo:
- Abra Easy Duplicate Finder™ y suelte las carpetas que desee escanear en el área de escaneo (suelte las carpetas aquí para escanearlas). También puede usar el panel tipo Explorador para buscar las carpetas que desea escanear y luego hacer clic en el botón “Agregar” para agregarlas.
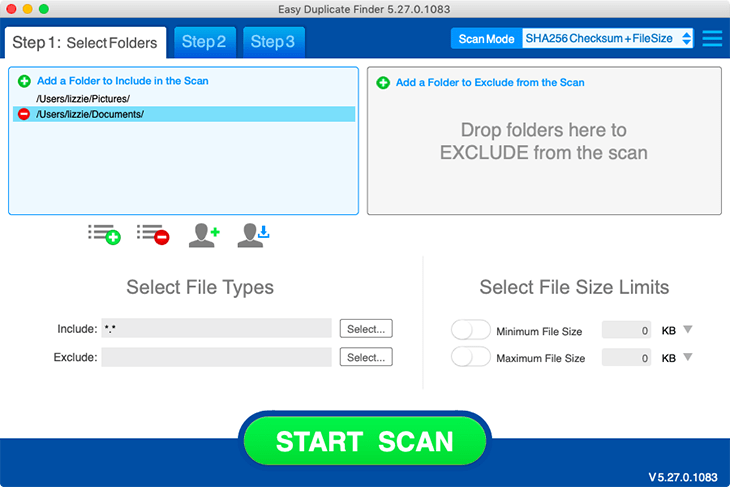
- Si desea que la búsqueda sea más precisa, seleccione los tipos de archivo que desea incluir y/o excluir del escaneo. También puede establecer límites de tamaño de archivo para limitar su búsqueda.

- También puede configurar ajustes y opciones adicionales de Easy Duplicate Finder™ antes de escanear su computadora en busca de archivos duplicados. Para hacerlo, haga clic en el icono de Configuración, marque las opciones que desee en la ventana de Configuración y haga clic en Aceptar:
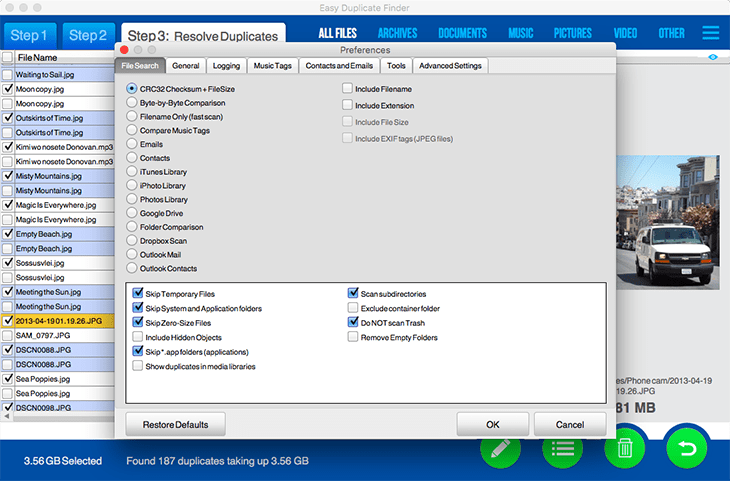
- Ahora haga clic en el botón Inicio y espere a que Easy Duplicate Finder ™ encuentre los duplicados.

Ahora que ha encontrado los duplicados, deberá eliminarlos. Puede hacerlo manualmente o usar el Asistente para ayudarlo a elegir. El asistente le ofrecerá seleccionar las versiones de archivo que desea conservar (la más nueva, la más antigua o la original), y hará el resto una vez que elija.

Si prefiere comparar los archivos manualmente y hacer su propia elección, vaya al área de resultados del escaneo y seleccione los archivos que desea eliminar. Los archivos duplicados se mostrarán en grupos de dos o más: el archivo original y todos sus duplicados. Esto le facilitará la comparación.
Resalte un archivo para obtener una vista previa en el panel Vista previa en vivo.
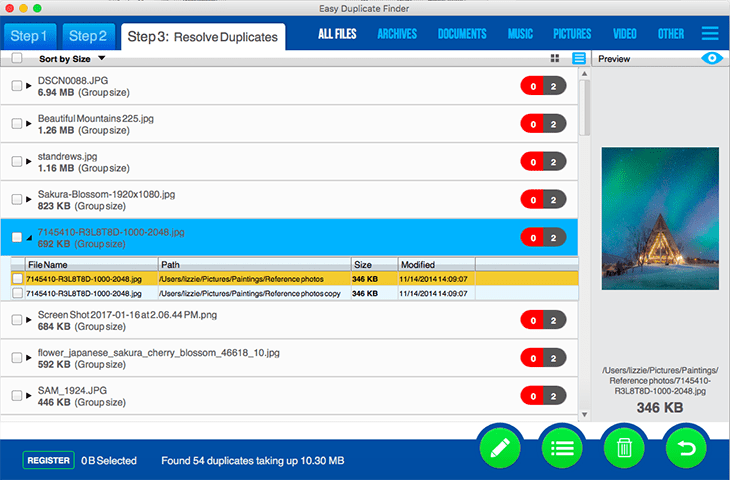
Cuando decida qué archivos desea eliminar, selecciónelos, haga clic en “Procesar la selección” y elija eliminar, renombrar o mover los duplicados
Cuando decida eliminar un archivo, Easy Duplicate Finder ™ le pedirá que seleccione mover el duplicado a la Papelera de reciclaje o eliminarlo permanentemente.
Pero, ¿qué sucede si descubre que, por accidente, ha eliminado un archivo que necesita conservar? No hay problema: simplemente presione el botón Deshacer y todas las acciones realizadas por el programa se desharán.
Consejos técnicos
- How to Display Hidden Files and Folders in Windows 11
- Why it's Important to Delete Duplicate Files on Windows PC or Mac
- Why It's Important to Delete Empty Folders in Windows
- How to Remove Duplicate Files from OneDrive?
- How to Manage Duplicate Files on Google Drive?
- Dropbox: Find Duplicates in Your Cloud Storage with Ease
- How to Compare Two Drives for Duplicate Files
- How to Use a Buscador de videos duplicados to Manage Your Movie Library
- The Ultimate Guide for Choosing the Best Duplicate File Remover
- How to Find and Remove Duplicate Files on Windows and Mac
- Top 5 Tips to Help You Organize Your Files and Folders
- How to Free Up Space on Mac: the Ultimate Guide
- 10 Tips and Tricks for Working with Files on Your Windows 10 PC
- How to Effectively Manage Storage Space on Your Work Equipo
- 5 Ways Duplicate Files Are Ruining Your Productivity
- 5 Great Ways to Clean Up Your Google Drive
- How to View Disk Space Usage on Windows and Manage It Effectively
- 5 Errores Que Están Ralentizando Su Computadora
- El Desafío de Limpieza de la Computadora: Despeje su PC en menos de 10 minutos.
- Cómo encontrar fotos duplicadas en su computadora portátil.
- Consejos y trucos para aumentar el espacio de Google Drive sin actualizar su plan
- ¿Por qué Dropbox duplica archivos y cómo evitar que eso suceda?
- Cómo eliminar contactos duplicados en Outlook
- Manage Duplicate Files to Recover Disk Space
- Cómo encontrar y eliminar archivos duplicados con Easy Duplicate Finder™