Frequently Asked Questions (FAQs)
General
If you want to find and remove exact duplicates, then Easy Duplicate Finder™ is for you. With the help of this program you will be able to manage duplicate documents, photos, songs, videos, emails and more. There are lots of different options and scan methods that guarantee accurate results and make the search quick and easy.
However, if you are looking for a program to manage your photos, we suggest that you try Duplicate Photo Cleaner alongside Easy Duplicate Finder™. While Easy Duplicate Finder™ is great for finding exact copies of your photos, Duplicate Photo Cleaner can detect similar images of the same subject. This feature is ideal for those who have a large image library and want to get rid of poor quality shots quickly.
With Easy Duplicate Finder™, you can find and delete duplicate files in just a few clicks. Here is how:
- Open Easy Duplicate Finder™ and drop some folders you want to scan into the "Drop Folders Here to Scan" area. You can also click on "Add folders" and select folders without dragging and dropping.
- Click on the green Start Scan button to start the scan.
- When Easy Duplicate Finder™ finishes the scan, you can click on the "Go Fix Them!" button to examine the scan results.
- Click on "Manage Duplicates" and select "Delete Selected", then tell the program to put the duplicates in the Recycle Bin or Trash.
- If you don't want to examine the scan results and prefer to let Easy Duplicate Finder™ delete duplicates automatically, click on the "Remove All Now" link under the "Go Fix Them" button.
Easy Duplicate Finder™ is available in English, German, Portuguese, Spanish, French, Italian, Turkish, Japanese, Chinese (Simplified), Ukrainian and Russian.
Both Easy Duplicate Finder™ and Duplicate Photo Cleaner are designed to find and delete duplicate files. The main difference between these two apps is that Easy Duplicate Finder™ works with duplicates of all file types, whereas Duplicate Photo Cleaner works with images only. In addition to that, Easy Duplicate Finder™ can only find exact duplicates. Duplicate Photo Cleaner is different because it can detect both identical and similar images, such as resized and edited photos. It can also find photos in different formats (a .JPG file vs. a .PNG file, for example).
If you are having trouble choosing between Easy Duplicate Finder™ and Duplicate Photo Cleaner, ask yourself what types of duplicates you want to find. Easy Duplicate Finder™ is ideal if you want to delete duplicate documents, songs, photos, emails and videos from your computer. But if all you want to do is organize your extensive image library, consider getting Duplicate Photo Cleaner. It will not only help you find and delete duplicate photos, but also let you easily sort through similar shots and decide which ones to keep and which to delete or move.
Easy Duplicate Finder's File Search mode uses the SHA256 algorithm to compare files. This algorithm compares the hash for each file. If several files have the same hash, then one file is considered an original and the rest are marked as duplicates.
Here is how the scan works:
- EDF scans the folders specified by the user and compiles a list of files.
- If the user applied any filters (size, file extension, etc.), the files from the list are filtered according to that.
- Once the results have been filtered, EDF calculates the SHA256 hash for each file. Files that have the same hash are duplicates.
- EDF groups the duplicates and assigns numbers to the files starting with #1, then it sorts the results.
The file that was assigned with #1 is considered the original and the rest are considered duplicates. Because the files are the same (they have the same hash), the File Search mode selects the original file randomly. You can always modify the selection with the help of the pencil button. For example, you can mark the oldest or the newest files as originals. There are lots of batch selection options, so make sure you check them out.
- Download edfSetup.dmg from the https://www.easyduplicatefinder.com website
- Double-click on the file you've just downloaded. A small window will appear

- Drag and Drop the Easy Duplicate Finder icon in the Applications folder
- Close the window
- Go to the Applications folder or to the Launchpad and launch Easy Duplicate Finder from there
- When you open Easy Duplicate Finder for the first time, your Mac may ask you if you are sure you want to open Easy Duplicate Finder. Click Open to launch the app.
When you are using most scan modes, Easy Duplicate Finder treats the first file in a group of duplicates as the original file. But when you switch to the Folder Comparison mode, all the files in the Master Folder are marked as the originals and the files in target folders are marked as the duplicates.
Mac OS X Mojave has enhanced security when it comes to third-party applications. That's why it will display popups like this one and ask you to allow access to Finder and other apps like iTunes and Photos:

- The easiest way to stop these popups is to give EDF full disk access. Here is how:
- Open System Preferences, go to Security & Privacy, click on the padlock icon, and enter your system password to be able to make changes to the settings.
- Click on the Privacy tab. In the left-hand sidebar, scroll down to the Full Disk Access section (it looks like an ordinary folder)

- Drag & drop Easy Duplicate Finder from the Applications folder to the "Allow" window or click on the "+" sign, browse to EDF, and grant it full disk access.
License & Registration
Easy Duplicate Finder's trial version provides unlimited scanning and lets you manage 10 groups of duplicate files. After that, file management options become locked and the scanning remains available.
There are a few things that may prevent the activation of the product, including:
- Your UAC (User Account Control) settings in Windows Vista, Windows 7, Windows 8 and Windows 10. When that's the case, simply close Easy Duplicate Finder™, then right-click on its shortcut on your desktop and select "Run as administrator". Then proceed to register the program.
- Your firewall or anti-virus programs may be preventing changes to your computer. Even ones you want to make such as registering your product. Try disabling your security software temporarily and proceed with product registration.
Follow these steps to activate Easy Duplicate Finder on a computer that's not connected to the Internet:
- Purchase a license key and install Easy Duplicate Finder on your computer.
- Open Easy Duplicate Finder, click on the hamburger menu and go to "About".
- Copy the product key from the popup that appears.
- Go to this page and open a support ticket. Make sure you send both your product key and your license key to the Support Team.
- Our Support Team will generate activation data for your copy of Easy Duplicate Finder and email it to you.
- Copy the activation data from the email, save it as a text file and put the file on a flash drive.
- Connect the flash drive to your offline computer, open the text file with the activation data, select all of it and copy it. Important: don't paste it anywhere at this point!
- Open Easy Duplicate Finder. If you have valid activation data and if you've followed these steps correctly, your copy of Easy Duplicate Finder will become activated.
If you're on Windows, you can ask the Support Team to email you a Master File that you can save to the folder where Easy Duplicate Finder is installed. Then simply open Easy Duplicate Finder and it will get activated.
If you ever need to reinstall the software or move it to a different computer, you can go to the "About" screen inside the program, make a note of your license key and then remove it. This will reset the key so that you can reactivate it on a new installation (this feature is limited to 3 times).
Note: if your license key has expired, please visit the What's New page on the site and download the version that was released before your key expired. An expired key will not activate on any version released after expiration.
If you are a registered (licensed) user, simply click on the Check for Updates link and download the latest version. Then launch the installation file and follow the prompts. You don't need to uninstall the old version to upgrade.
When you purchase a license for Easy Duplicate Finder™, the license unlocks the program forever, so that you can use Easy Duplicate Finder™ for as long as you want. As for the expiry date, it's set to show you the period during which you will be able to download free updates. Once the license expires, you can continue using your version of the program, but you will need to extend your license to continue getting updates and have access to email support.
Remember that each computer is assigned a unique license ID. Once activated, the software will not work on any other computer unless you either remove the key using the About section of Easy Duplicate Finder™ or ask our Support Team to transfer your license.
Install Easy Duplicate Finder again, just as if you were installing it on a new computer. When prompted, enter your current license key and proceed to activation. The activation will fail and you'll get an option to activate the software by email. Click on "Activate by email" and fill out the details including why the reactivation is necessary. Submit the email. We will reactivate your license key and you'll be able to use it to activate the software again.
Please log into your account from this page. To the right of your license key, you'll see two links - to renew and to upgrade. Click on the Upgrade button and follow the prompts.
You can log into your Easy Duplicate Finder™ account here. Use your account to retrieve your license key and check your subscription. Your login ID is the email address you used when you purchased the program. Also keep in mind that passwords are case-sensitive.
Features & Options

Regular file is an ordinary file stored on user’s PC.
Master file is also ordinary file stored on user’s PC but is considered by EDF as an original file in Folder comparison scan mode. EDF prevents master files from deletion.
A symbolic link is a file-system object that points to another file system object (i.e. file or directory). This is something like a shortcut to a file or directory. More information about symbolic links available in internet (for example, here: Symbolic Links - Win32 apps | Microsoft Learn)
An NTFS hard link is essentially a file that serves as a reference to another file within the same volume, without duplicating the actual data of that file. Multiple hard links can be established to direct to the identical file contents. To put it differently, a hard link is merely an alternative name for the same file. Consequently, when you delete a hard-linked file, it doesn't actually erase the file's contents; instead, it reduces a reference count. The actual content is deleted only when reference count becomes 0. Deleting NTFS hard link will not free up disk space.
Yes, Easy Duplicate Finder is compatible with Windows XP even though it's designed to work on the newest operating systems to ensure highly accurate results and great performance. However, Windows XP is an outdated OS and even Microsoft stopped supporting it. That's why some users may experience problems using the latest versions of Easy Duplicate Finder on XP. If that's the case with you, we suggest you download the following version:
Easy Duplicate Finder should work on any network device as long as there is a drive letter assigned to it and the device is not a wireless one.
Yes, there are two options: the new duplicate groups view and the classic table view. To switch between views, simply click on the active view icon to switch it off and use the other option.
Sometime when you are searching for duplicate files by name or date only, the software can mark some files as duplicates by mistake. To prevent this from happening, use a more advance file comparison method, such as CRC Checksum. And if you want 100% accurate results, go to Easy Duplicate Finder™ settings and select byte-by-byte comparison. This scanning method will compare every single byte of the two or more files and will only mark files that are exactly the same as duplicates.
When you use Easy Duplicate Finder™ to search for duplicate files, you don't have to scan your whole hard drive. Simply drag & drop the folders you want to scan into the Include to Scan area and launch the search. When the scan is complete, use Assistant to quickly select the duplicate you want to move, rename or delete.
No, it doesn't. In Google Drive scan mode Easy Duplicate Finder scans files and folders stored on your Google Drive only, i.e. files created by you. Folders that were shared with you are NOT stored on your Google Drive even though you can access them through your Drive. Because these files don't occupy any space under your account, Easy Duplicate Finder doesn't scan them.
If you want to scan all the files on your Google Drive including the files that were shared with you, then it's better to install Google Drive on your computer, sync files and search for duplicates in the Google Drive folder locally. When you delete the duplicates, all changes will be synced with Google Drive in the Cloud.
You can expand each duplicate group by clicking on the small arrow next to the checkbox and see which files have been selected automatically. If you are not happy with Easy Duplicate Finder's selection, simply check the checkbox next to a different file.
To modify the selection for all the duplicates in bulk, click on the green button with a pencil icon and select the option that works best for you.
You can adjust the bulk selection to keep files located in a particular folder or in a folder plus its subfolders. To do that, go to the Step 3 screen and click on any file located in the folder you have original files. Then click on the button with a pencil icon and select "Keep files from this folder" or "Keep files from this folder and subfolders".
Here is how you can find duplicate songs using the "Music Tags" mode:
- As the Scan Mode, select Compare Music Tags.
- Go to Settings to select the tags you want to compare songs by (title, artist, etc.).
- Select the folders where you want to look for duplicate songs and click Start.
- When the scan is complete, go through the search results and select the songs you wish to move or delete.
Tip: double-click any song to preview it. This will save you from accidentally deleting a song you may want to keep.
The Music Scan mode lets you batch-select duplicate songs with the highest or lowest bitrate. The higher the bitrate, the better the sound quality is. If you want to delete low-quality duplicate music files from your computer, go to Step 3, click on the pencil icon button, and choose the "Keep the songs with the highest bitrate in each group" option. Then click on the trash can button and EDF will delete the low-quality duplicates and keep only the high-quality tracks.

If you want Easy Duplicate Finder™ to not only delete duplicate songs but also sync your iTunes/iPhoto/Windows Media Player library, you'll need to enable the relevant sync option. To do that, click on Settings (Preferences on Mac), go to the File Search tab and select the "Show duplicate in media libraries" checkbox. Click OK to save the new settings.

When you go to Step 3 to examine the scan results, right-click on any file in the folder you want to exclude from deletion and select "Remove this folder and subfolders from results". This way you can be sure you won't delete files located in the folder by mistake.

Yes, Easy Duplicate Finder has a mode called Folder Comparison, which you can find in the scan modes drop-down menu. This mode allows you to run very specific scans and find duplicates in specified folders only.

When you use the Folder Comparison Mode, Easy Duplicate Finder asks you to select a Master Folder - a folder the program will use to compare other folders with. After you select the Master Folder, add some Target Folders to the second drag & drop area to specify where Easy Duplicate Finder should look for duplicates. When done, perform a scan the usual way. Note that only the specified Target Folders will be scanned.
The Folder Comparison mode is a special scan mode that makes it easy to compare files in two or more folders. It treats files in Source Folders as originals (master files), thus helping you to avoid any confusion when you're choosing which files to delete and which to keep. This mode is great for comparing files on external drives with files on your computer and merging folders.
When you finish scanning your computer with Easy Duplicate Finder, you can select different options to manage duplicate files by clicking on "Manage Duplicates". One of these options is called "Replace with Symbolic Link". This option is very handy if you want to save disk space, yet keep all original file entries for easy file access. Here's how it works:
- Easy Duplicate Finder detects and removes selected duplicate files
- The file entries remain in their original location, but the duplicate files are replaced by tiny links that point to the original file
- When you open the symbolic link as you would open a file, the original file opens up.
This way only one file remains, but all previous duplicate entries stay in their respective locations.
Easy Duplicate Finder supports Microsoft Outlook on Windows and Mac, and Mac Mail. We are planning to add support for more email clients in the near future.
The Email Mode is designed to work with your operating system's native email client (Outlook Express in older Windows version and Mac Mail on Apple computers). The Outlook Mode has been designed specifically for managing emails and contacts in Microsoft Outlook on Windows and Mac.
Easy Duplicate Finder supports Microsoft Outlook v15 and newer on Windows and Microsoft Outlook 2016 and newer on Mac.
When Easy Duplicate Finder scans for duplicate emails using the Email Mode or the Outlook Email mode, it doesn't compare any files. Instead, it uses your messages' properties and attributes that are provided by your email client. The attributes to compare are called "Fields" and you can configure them in the program settings, on the Contacts and Emails tab.
First, select the Outlook Email mode (Mac) from the scan modes drop-down menu. Then, go to EDF Settings and enable the option to scan local Outlook folders. Go back to the main screen and add the folders you want to scan to the INCLUDE area. Proceed with scanning as you normally would.
Sometimes, you may get contacts that have the same name but different email addresses. Here's an example:
Contact 1:
- Contact Name: John Doe
- Email 1: john_doe@webminds.com
- Email 2: <Not specified>
Contact 2:
- Contact Name: John Doe
- Email 1: <Not specified>
- Email 2: john_doe@webminds.com
When that's the case, you'll be offered to use either the "Merge" or the "Merge and Delete" option. Using the "Merge" option will add the missing information to Contact 1 and keep Contact 2 as is. "Merge and Delete" will add the missing information to Contact 1 and delete Contact 2.
We do not recommend using Easy Duplicate Finder to delete such files. These files are not really duplicates and using duplicate finder software apps to find and delete them can lead to errors if you delete a wrong file by mistake. If you're not planning to downgrade from Windows 10, then follow these steps to properly delete files in the Windows.old folder:
- Type "Cleanup" in the Windows search field and then select Disk Cleanup.
- Click on "Clean up system files" when the disk cleanup tool loads.
- You'll get a screen with a list of items that can be cleaned up. Locate "Previous Windows installation(s)" and select it.
- Click "OK" and wait for the cleanup to finish.
The audio fingerprint BASS technology is now part of EDF's Music Scan mode. This technology is similar to hash comparison and it compares audio files by their content. When two tracks are compared using the audio fingerprint technology, Easy Duplicate Finder:
- Decodes the track
- Converts it to mono channel 5Khz
- Divides the track into small parts
- Calculates the hash values for each piece of audio and stores them in an array
- Matches tracks by comparing their arrays of audio hash
You then get results based on the track similarity in percentage (hence the adjustable similarity threshold in the Settings).
To use the audio fingerprint matching algorithm, select Music Scan from the scan modes drop-down menu, then go to Settings (Preferences on Mac), navigate to the Music Tags tab and select the "Use fingerprint comparison mode" checkbox.
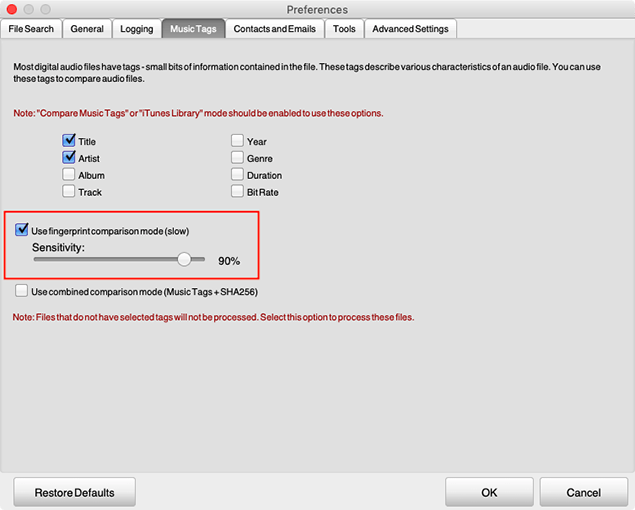
Then adjust the similarity threshold to fit your needs. It's set to 90% by default. After that, return to the main window and run a scan just like you normally would.
Yes. Easy Duplicate Finder includes a search and filtering feature that uses wildcards. This feature offers you a handy way to go through the scan results and manage duplicates more effectively. You can open the Search / Filter window by clicking on the "Search" icon in the bottom right corner of the results window.

The search tool lets you search / filter files by name, path, date, and size.

The file path and name field allows you to use wildcard characters where an asterisk (*) represents one or more characters and the question mark (?) represents a single character.
The asterisk in a wildcard matches any character that appears zero or more times. For example, *comp* matches anything beginning with "comp" which means "comp," "complete," and "computer" are all matched.
The question mark stands for a single character mentioned only once. For example, *c?mp* could be either "camp" or "comp".
You can use this feature and wildcard characters to search EDF scan results quickly and effectively to find the duplicates you need and to filter the results.
EDF Monitor is a background process (system service) that monitors the appearance of new files on the user's PC. To avoid resource overhead, the EDF monitor keeps track of new files based on information about directories previously scanned by the EDF application.
The information about folders to scan is updated every 30 minutes. For each new file, its hash is calculated and stored in the internal database (in the EDF app we use the term "File information cache").
By periodically maintaining and analyzing the database for identical hashes, EDF Monitor detects duplicate files and notifies the user about it. Upon seeing the notification, the user can either run the EDF to view and manage the detected duplicates, or ignore the detected duplicates (in this case, a new notification will be shown no earlier than 1 hour later and only when newer duplicates are found).
Troubleshooting
Most likely, your computer needs you to run the installer as Administrator. Here is how you can do that:
- Right-click on the edfSetup.exe setup file
- Select "Run as Administrator..."
- Follow the setup instructions.
If you're still can't install EDF, make sure that:
- Your security software is interfering with the installation. Temporarily disable your security software and run Easy Duplicate Finder™ installer. Alternatively add Easy Duplicate Finder™ to the Ignore List. If that doesn't help, then your antivirus is blocking the downloading function in the installer. You can fix it by downloading the full .exe file using this link.
- You've downloaded the wrong version. Make sure that you've downloaded the right installation package for your operating system. Easy Duplicate Finder™ is available for both Windows and Mac.
- You are trying to install Easy Duplicate Finder™ from a flash drive. Try copying the installation package to your desktop and running the installation again.
- UAC (User Account Control) is too restrictive. Go to the Control Panel and edit your UAC settings.
Some third party software (e.g. Ipswich FTP Pro) may conflict with our one-click installer. If you can't install Easy Duplicate Finder using the regular installer, try using this installation file instead.
This usually happens if you're running Easy Duplicate Finder as administrator. By default, Windows allows operations between applications sharing the same user privileges. This means that if you're running EDF as admin, Windows Explorer won't allow drag & drop because by default it always runs with the lowest user privileges. To take advantage of drag & drop, either use EDF as an ordinary user or launch Windows Explorer with administrative privileges.
Windows 10 acts like that because there is a problem with Windows Defender and it marks Easy Duplicate Finder as a false positive. We suggest that you disable Windows Defender and get a better anti-virus program, such as Avast or AVG. Once you start using a third party anti-virus, you'll be able to download and install Easy Duplicate Finder without any problems. We guaranteed that Easy Duplicate Finder is 100% malware-free.
There may be many reasons for that. Try doing the following:
- Some files could be marked as temporary. To fix it, go to program settings and uncheck the "Skip temporary files" box.
- Photos: your photos may look the same, but they may have different metadata. Go to Settings and uncheck "Include EXIF tags", then repeat the scan.
- Music: in Settings change the scan mode to "Compare music tags". This allows you to compare the same songs that may have slightly different length and different bitrate. The default music tags under this option are Artist and Title.
- Perform a manual check of the suspected duplicates. To do that, go to Settings, click on the Tools tab and use the CRC calculator. This tool will manually compare two (or more) suspected duplicates for exact match. If the CRC is the same, then most likely the files are duplicates.
- Another reason why Easy Duplicate Finder™ is not seeing some files as duplicates is when they are in different formats. For example, you may have the same song saved as MP3 and as WAV. It's the same song to you, but every single duplicate finder will not display it as a duplicate because to the software it's two completely different files. However, if you search for duplicate songs by name, you will get both files displayed by Easy Duplicate Finder™ and will be suggested to remove one of them.
There are several reasons why you may not be able to delete the duplicates. The most common fixes for this problem are the following:
- Verify that you are using the program as administrator. To do that, close the program, right-click on its shortcut on your desktop and select "Run as administrator" from the context menu.
- The files you are trying to delete are being used by another program. Shut down all programs except Easy Duplicate Finder™ and try deleting the duplicates again.
- UAC (User Access Control) is blocking the deletion process. Try disabling UAC or editing its sensitivity from the Control Panel, then try deleting duplicates again.
Tip: try to right-click on any file in the Easy Duplicate Finder™ results that you want to delete. Select "Open the folder containing the file" and see if you are able to delete the file in Windows Explorer. If not, then most likely you don't have the necessary permissions from the administrator of your computer.
Don't panic! As long as you haven't closed the program, Easy Duplicate Finder™ can undo the changes and bring your files back even if you've selected to delete them permanently. If you realize that you've deleted the files you still need, simply click on the Undo button that is activated as soon as you delete, rename or move the duplicates. You will be asked if you really want to undo the changes. Hit Yes and your files will be back.
And if you closed Easy Duplicate Finder™ before you had the chance to recover accidentally deleted files, we suggest that you use a file recovery program.
If you haven't highlighted a file in the list, this option will not work. Click on one of the files in the list to highlight it, and then use the "Select duplicates" menu item to choose the option you need.
When you scan your entire drive with Easy Duplicate Finder, you may see some files marked "Read only" in the scan results. These files are automatically write-protected by the operating system or the applications that are using them. Easy Duplicate Finder can delete read-only files, but you should not touch them unless you are absolutely sure that deleting them will not interfere with other software you may be using.
This usually happens when you manually delete music files on your computer, and then open iTunes. In that case iTunes may still list those songs, even though they are actually gone. The best way to deal with this problem is use Easy Duplicate Finder™ to delete duplicate iTunes songs and make sure that all iTunes options are enabled in the program settings. This way Easy Duplicate Finder™ will sync with iTunes when it deletes duplicates on your computer and iTunes will not display false results anymore.
To scan the content of you MP3 player, make sure it's connected to your computer and has a drive letter assigned to it. Unless there is a drive letter for your device, you won't be able to scan it with Easy Duplicate Finder™.
Sometimes even if there is a drive letter assigned to the device, the device may have restricted access to protect DMR (digital media rights). If that's the case, then your only option is to copy the music to your hard drive, delete duplicates with Easy Duplicate Finder™, and replace the music on your MP3 player.
The Music Scan mode compares files by their ID3 tags. If you're scanning music files that don't have any ID3 tags, the Music Scan mode won't detect them at all. Try using the File Search scan and compare the files using the default CRC32 Checksum + File Size method or using Byte-by-Byte Comparison. You can select these methods in EDF's settings. If the songs you're scanning contain exact duplicates, Easy Duplicate Finder will detect them.
You need to map the network drive with a letter for Easy Duplicate Finder to recognize it. To do that, open Windows Explorer, right-click on the network drive you want to map and select "Map network drive..." Assign a letter to the drive and then add it to Easy Duplicate Finder scan.
Make sure you reboot your computer after installing the update. Once you reboot, Easy Duplicate Finder will recognize all mapped network drives.
Please switch to the Outlook Email scan mode using the scan modes drop-down menu and try again. The Email Mode only works with native email clients. If you're using Microsoft Outlook on your PC or Mac, you should use the Outlook Mode.
You don't need to look for duplicate PST files to find and delete duplicate emails with Easy Duplicate Finder. PST is just a container on Windows OS (Mac OS doesn't use PST files at all) and our software looks for actual duplicate emails. Please make sure you're using the correct scan mode - Email Mode for your native email client (Mac Mail on Mac and Outlook Express on older Windows versions), and Outlook Mode for Microsoft Outlook on Windows and Mac.
Sometimes Outlook may hang and cause Easy Duplicate Finder to freeze. EDF relies on Outlook to scan emails for duplicates, and thus if there's a problem with Outlook, there will also be a problem with Easy Duplicate Finder. If you determine that Outlook is causing EDF to freeze, please refer to Microsoft support. And if you think that there's a problem with Easy Duplicate Finder, please submit a support ticket.
Sometimes security programs are preventing EDF from submitting your activation details. Disable your antivirus (especially if you're using Malwarebytes or Acronis) and try again. If that doesn't help, you may need to modify read / write permissions for the EDF installation folder (C:\ProgramData\EasyDuplicateFinder):
- Browse to C:\ProgramData\EasyDuplicateFinder and click on File - Properties
- In the new window that opens, go to the Security tab and allow read / write operations.
Scanning speed on a network share may be affected by the speed and load of your network. All scans conducted on a network share are subject to these external factors, leading to variations in processing speed.
The scanning speed directly correlates with the speed and load of your network. A faster and less congested network typically results in quicker scan processing, while slower or congested networks may lead to delays.
Yes, to enhance scan speed on a network share, we recommend optimizing your network speed and reducing congestion. Additionally, consider adjusting scan settings based on the specifics of your network environment.
The "Cache file information" option in scan settings influences the scanning process on network shares. When turned ON, it may impact speed due to the caching of file information. For optimal performance on network shares, we recommend turning OFF this option.
To disable the "Cache file information" option, navigate to your scan settings and locate the relevant option. Uncheck the Cache file Information as shown below. This adjustment can contribute to improved scanning speed on network shares.

Yes, for network shares, it's advisable to monitor and optimize your network speed. Additionally, turning OFF the "Cache file information" option in scan settings can enhance scanning performance on network shares.
While file types can influence scanning speed, the primary factors affecting speed on network shares are the speed and load of your network. Adjusting settings and optimizing your network can help mitigate potential slowdowns.
Alongside turning OFF the "Cache file information" option, consider scheduling scans during off-peak network usage times. This can help minimize congestion and optimize overall scanning performance on network shares.
Download History by OS
Download an older version of Easy Duplicate Finder more compatible with your OS