Preguntas Frecuentes
General
Nos hemos dado cuenta de un error de registro de Easy Duplicate Finder™ que algunas personas experimentan cuando se actualizan a Windows 10. Hemos investigado el problema y hemos encontrado una solución. Por lo tanto, si planea actualizar a Windows 10, siga estos pasos antes de ejecutar la actualización:
- Abra Easy Duplicate Finder™ y haga clic en "Acerca de" en el menú desplegable en la esquina superior derecha
- Anote su código de registro, luego seleccione "Eliminar clave" y cierre el programa
- Actualice su sistema operativo a Windows 10
- Abra Easy Duplicate Finder™ de nuevo y haga clic en el botón "Registrarse ahora"
- Seleccione "¿Ya es cliente? Haga clic aquí" ubicado en la parte inferior izquierda de la ventana emergente
- Introduzca su código de la licencia
- Haga clic en "Continuar" y continúe disfrutando de Easy Duplicate Finder™
Si desea encontrar y eliminar duplicados exactos, entonces Easy Duplicate Finder™ es para usted. Con la ayuda de este programa, podrá administrar documentos duplicados, fotos, canciones, videos, correos electrónicos y más. Hay un montón de opciones diferentes y métodos de escaneo que garantizan resultados precisos y hacen que la búsqueda sea rápida y fácil.
Sin embargo, si usted está buscando un programa para administrar sus fotos, le sugerimos que pruebe Duplicate Photo Cleaner junto con Easy Duplicate Finder™. Mientras que Easy Duplicate Finder™ es ideal para encontrar copias exactas de tus fotos, Duplicate Photo Cleaner puede detectar imágenes similares del mismo tema. Esta característica es ideal para aquellos que tienen una gran biblioteca de imágenes y quieren deshacerse de las tomas de mala calidad rápidamente.
Con Easy Duplicate Finder™, puede encontrar y eliminar archivos duplicados en unos pocos clics. Aquí le diremos cómo:
- Abra Easy Duplicate Finder™ y suelte algunas carpetas que desea escanear en el área "Drop Folders Here to Scan" (suelte las carpetas aquí para escanearlas). También puede hacer clic en "Añadir carpetas" y seleccionar carpetas sin arrastrar y soltar.
- Haga clic en el botón verde “Iniciar Escaneo” para iniciar el escaneo.
- Cuando Easy Duplicate Finder™ termine el escaneo, puede hacer clic en el botón "¡Ir a arreglarlos!" para examinar los resultados del escaneo.
- Haga clic en "Administrar duplicados" y seleccione "Eliminar seleccionados", luego dígale al programa que coloque los duplicados en la Papelera de reciclaje o Papelera.
- Si no desea examinar los resultados del escaneo y prefiere dejar que Easy Duplicate Finder™ elimine los duplicados automáticamente, haga clic en el enlace "Eliminar todo ahora" debajo del botón "Ir a arreglarlos".
Easy Duplicate Finder™ está disponible en inglés, alemán, portugués, español, francés, italiano, turco, japonés, chino (simplificado), ucraniano y ruso.
Tanto Easy Duplicate Finder™ como Duplicate Photo Cleaner están diseñados para encontrar y eliminar archivos duplicados. La principal diferencia entre estas dos aplicaciones es que Easy Duplicate Finder™ funciona con duplicados de todos los tipos de archivos, mientras que Duplicate Photo Cleaner solo funciona con imágenes. Además de eso, Easy Duplicate Finder™ solo puede encontrar duplicados exactos. Duplicate Photo Cleaner es diferente porque puede detectar imágenes idénticas y similares, como fotos redimensionadas y editadas. También puede encontrar fotos en diferentes formatos (a . JPG frente a un archivo . PNG, por ejemplo).
Si tiene problemas para elegir entre Easy Duplicate Finder™ y Duplicate Photo Cleaner, pregúntese qué tipos de duplicados quiere encontrar. Easy Duplicate Finder™ es ideal si desea eliminar documentos duplicados, canciones, fotos, correos electrónicos y videos de su computadora. Pero si todo lo que quiere hacer es organizar su extensa biblioteca de imágenes, considere obtener Duplicate Photo Cleaner. No sólo le ayudará a encontrar y eliminar fotos duplicadas, sino que también le permitirá ordenar fácilmente a través de tomas similares y decidir cuáles mantener y cuáles eliminar o mover.
El modo de búsqueda de archivos de Easy Duplicate Finder utiliza el algoritmo SHA256 para comparar archivos. Este algoritmo compara el hash de cada archivo. Si varios archivos tienen el mismo hash, un archivo se considera un original y el resto se marcan como duplicados.
Así es como funciona el análisis:
- EDF analiza las carpetas especificadas por el usuario y compila una lista de archivos.
- Si el usuario aplica filtros (tamaño, extensión de archivo, etc.), los archivos de la lista se filtran de acuerdo a eso.
- Una vez filtrados los resultados, EDF calcula el hash SHA256 para cada archivo. Los archivos que tienen el mismo hash son duplicados.
- EDF agrupa los duplicados y asigna números a los archivos a partir de #1, luego ordena los resultados.
El archivo que se asignó con #1 se considera el original y el resto se consideran duplicados. Dado que los archivos son los mismos (tienen el mismo hash), el modo de búsqueda de archivos selecciona el archivo original al azar. Siempre puede modificar la selección con la ayuda del botón de lápiz. Por ejemplo, puede marcar los archivos más antiguos o más recientes como originales. Hay un montón de opciones de selección de lotes, así que asegúrese de revisarlas.
- Descargue edfSetup.dmg desde el sitio web de https://easyduplicatefinder.com
- Haga doble clic en el archivo que acaba de descargar. Aparecerá una pequeña ventana

- Arrastre y suelte el icono de Easy Duplicate Finder en la carpeta Aplicaciones
- Cierre la ventana
- Vaya a la carpeta Aplicaciones o al Launchpad e inicie Easy Duplicate Finder desde allí
- Cuando abre Easy Duplicate Finder por primera vez, es posible que su Mac le pregunte si está seguro de que quiere abrir Easy Duplicate Finder. Haga clic en Abrir para iniciar la aplicación.
Sí. Puede descargarla desde la página Historial de Versiones.
Esto se debe a que todo el software de Mac es portátil - puede ejecutar un archivo .dmg desde cualquier unidad, incluida una unidad USB. ¡Simplemente descargue la versión para Mac del programa y disfrute de su Easy Duplicate Finder portátil para Mac!
Cuando utiliza la mayoría de los modos de escaneo, Easy Duplicate Finder trata el primer archivo de un grupo de duplicados como el archivo original. Pero al cambiar al modo Comparación de Carpetas, todos los archivos de la carpeta maestra se marcan como originales y los archivos de las carpetas de destino se marcan como duplicados.
Mac OS X Mojave tiene mayor seguridad cuando se trata de aplicaciones de terceros. Es por eso que mostrará ventanas emergentes como esta y le pedirá que permita el acceso a Finder y otras aplicaciones como iTunes y Fotos:

- La forma más fácil de detener estas ventanas emergentes es dar a EDF acceso al disco completo. Aquí le diremos cómo:
- Abra Preferencias del Sistema, vaya a Seguridad y Privacidad, haga clic en el icono del candado e introduzca la contraseña del sistema para poder realizar cambios en la configuración.
- Haga clic en la ficha de Privacidad. En la barra lateral izquierda, desplácese hacia abajo hasta la sección “Acceso a disco completo” (parece una carpeta normal)

- Arrastre y suelte Easy Duplicate Finder desde la carpeta Aplicaciones a la ventana "Permitir" o haga clic en el signo " ", vaya a EDF y concédale acceso completo al disco.
Licencias y Registro
La versión de prueba de Easy Duplicate Finder proporciona un escaneo ilimitado y le permite administrar 10 grupos de archivos duplicados. Después de eso, las opciones de administración de archivos se bloquean y el análisis permanece disponible.
Hay algunas cosas que pueden impedir la activación del producto, incluyendo:
- Su configuración de UAC (Control de Cuentas de Usuario) en Windows Vista, Windows 7, Windows 8 y Windows 10. Cuando ese sea el caso, simplemente cierre Easy Duplicate Finder™, luego haga clic con el botón derecho en su acceso directo en su escritorio y seleccione "Ejecutar como administrador". A continuación, proceda a registrar el programa.
- Su firewall o programas antivirus pueden estar impidiendo cambios en su computadora. Incluso los que quiere hacer, como el registro de su producto. Intente deshabilitar el software de seguridad temporalmente y continúe con el registro del producto.
Siga estos pasos para activar Easy Duplicate Finder en un equipo que no esté conectado a Internet:
- Compre una clave de licencia e instale Easy Duplicate Finder en su equipo.
- Abra Easy Duplicate Finder, haga clic en el menú de hamburguesa y vaya a "Acerca de".
- Copie la clave de producto de la ventana emergente que aparece.
- Vaya a esta página y abra un ticket de soporte técnico. Asegúrese de enviar la clave de producto y la clave de licencia al equipo de soporte.
- Nuestro equipo de soporte generará los datos de la activación para su copia de Easy Duplicate Finder y se la enviará por email.
- Copie los datos de activación del correo electrónico, guárdelos como un archivo de texto y colóquelo en una unidad flash.
- Conecte la unidad flash a su equipo sin conexión, abra el archivo de texto con los datos de activación, selecciónelo todo y cópielo. Importante: ¡no lo pegue en ningún lado en este punto!
- Abre Easy Duplicate Finder. Si tiene datos de activación válidos y ha seguido estos pasos correctamente, su copia de Easy Duplicate Finder se activará.
Si está en Windows, puede pedir al equipo de soporte técnico que le envíe por correo electrónico un archivo maestro que puede guardar en la carpeta donde está instalado Easy Duplicate Finder. A continuación, simplemente abra Easy Duplicate Finder y se activará.
Si alguna vez necesita reinstalar el software o moverlo a un equipo diferente, puede ir a la pantalla "Acerca de" dentro del programa, tomar nota de su clave de licencia y luego eliminarla. Esto restablecerá la clave para que pueda reactivarla en una nueva instalación (esta función está limitada a 3 veces).
Nota: si su clave de licencia ha caducado, visite la página de versiones anteriores y descargue la versión que se publicó antes de que caduque la clave. Una clave caducada no se activará en ninguna versión publicada después de la expiración
Si usted es un usuario registrado (con licencia), simplemente haga clic en el enlace Buscar actualizaciones y descargue la última versión. A continuación, inicie el archivo de instalación y siga las indicaciones. No necesita desinstalar la versión anterior para actualizar.
Cuando compra una licencia para Easy Duplicate Finder™, la licencia desbloquea el programa para siempre, de modo que puede usar Easy Duplicate Finder™ durante el tiempo que desee. En cuanto a la fecha de caducidad, está configurado para mostrarle el período durante el cual podrá descargar actualizaciones gratuitas. Una vez que la licencia caduque, puede continuar usando su versión del programa, pero deberá extender su licencia para continuar recibiendo actualizaciones y tener acceso al soporte por correo electrónico.
Recuerde que a cada computadora se le asigna una ID de licencia única. Una vez activado, el software no funcionará en ningún otro equipo a menos que elimine la clave utilizando la sección Acerca de Easy Duplicate Finder™ o solicite a nuestro Equipo de soporte que transfiera su licencia.
Instale Easy Duplicate Finder nuevamente, como si lo estuviera instalando en una computadora nueva. Cuando se le solicite, ingrese su clave de licencia actual y proceda a la activación. La activación fallará y obtendrá una opción para activar el software por correo electrónico. Haga clic en "Activar por correo electrónico" y complete los detalles, explicando por qué es necesaria la reactivación. Envíe el correo electrónico. Reactivaremos su clave de licencia y podrá usarla para activar el software nuevamente.
Inicie sesión en su cuenta desde esta página. A la derecha de su clave de licencia, verá dos enlaces: para Renovar y Actualizar. Haga clic en el botón Actualizar y siga las indicaciones.
Puede iniciar sesión en su cuenta Easy Duplicate Finder™ aquí. Use su cuenta para recuperar su clave de licencia y verificar su suscripción. Su ID de inicio de sesión es la dirección de correo electrónico que utilizó cuando compró el programa. También tenga en cuenta que las contraseñas distinguen entre mayúsculas y minúsculas.
Características y Opciones
Sí, Easy Duplicate Finder es compatible con Windows XP, aunque está diseñado para funcionar en los sistemas operativos más nuevos para garantizar resultados altamente precisos y un gran rendimiento. Sin embargo, Windows XP es un sistema operativo obsoleto e incluso Microsoft dejó de admitirlo. Es por eso que algunos usuarios pueden experimentar problemas al usar las últimas versiones de Easy Duplicate Finder en XP. Si ese es su caso, le sugerimos que descargue la siguiente versión:
Sí puede. Easy Duplicate Finder tiene modos de escaneo dedicados para Dropbox y Google Drive. Lo mejor de estos modos es que toda la comparación de archivos se realiza en la nube, por lo que no necesita descargar ningún archivo a su computadora y desperdiciar espacio en el disco.
Debido a que estos modos de escaneo hacen toda la comparación de archivos en la nube, las acciones de administración de archivos son permanentes y no se pueden deshacer. Es por eso que le recomendamos que verifique minuciosamente los resultados del análisis antes de hacer clic en el botón Eliminar.
Si lo hace. Como todo sucede en la nube y no se descargan archivos, todos los cambios están siempre en perfecta sincronización.
Easy Duplicate Finder debería funcionar en cualquier dispositivo de red siempre y cuando haya una letra de unidad asignada y el dispositivo no sea inalámbrico.
Sí, hay dos opciones: la nueva vista de grupos duplicados y la vista de tabla clásica. Para cambiar entre vistas, simplemente haga clic en el icono de vista activa para desactivarlo y use la otra opción.
En algún momento, cuando está buscando archivos duplicados solo por nombre o fecha, el software puede marcar algunos archivos como duplicados por error. Para evitar que esto suceda, use un método de comparación de archivos más avanzado, como CRC Checksum. Y si desea resultados 100% precisos, vaya a la configuración de Easy Duplicate Finder™ y seleccione la comparación byte por byte. Este método de escaneo comparará cada byte de los dos o más archivos y solo marcará los archivos que son exactamente iguales a los duplicados.
Cuando utiliza Easy Duplicate Finder™ para buscar archivos duplicados, no tiene que escanear todo el disco duro. Simplemente arrastre y suelte las carpetas que desea escanear en el área Incluir para escanear e inicie la búsqueda. Cuando finalice el escaneo, use el Asistente para seleccionar rápidamente el duplicado que desea mover, renombrar o eliminar.
No lo hace En el modo de escaneo de Google Drive, Easy Duplicate Finder escanea archivos y carpetas almacenados en su Google Drive solamente, es decir, archivos creados por usted. Las carpetas que se compartieron con usted NO se almacenan en su Google Drive, aunque puede acceder a ellas a través de su Drive. Debido a que estos archivos no ocupan espacio en su cuenta, Easy Duplicate Finder no los escanea.
Si desea escanear todos los archivos en su Google Drive, incluidos los archivos que se compartieron con usted, es mejor instalar Google Drive en su computadora, sincronizar archivos y buscar duplicados en la carpeta de Google Drive localmente. Cuando elimine los duplicados, todos los cambios se sincronizarán con Google Drive en la nube.
Puede expandir cada grupo duplicado haciendo clic en la flecha pequeña al lado de la casilla de verificación y ver qué archivos se han seleccionado automáticamente. Si no está satisfecho con la selección de Easy Duplicate Finder, simplemente marque la casilla de verificación junto a un archivo diferente.
Para modificar la selección de todos los duplicados en masa, haga clic en el botón verde con un ícono de lápiz y seleccione la opción que mejor funcione para usted.
Puede ajustar la selección masiva para mantener los archivos ubicados en una carpeta particular o en una carpeta más sus subcarpetas. Para hacer eso, vaya a la pantalla del Paso 3 y haga clic en cualquier archivo ubicado en la carpeta que tiene archivos originales. Luego haga clic en el botón con un ícono de lápiz y seleccione "Conservar archivos de esta carpeta" o "Conservar archivos de esta carpeta y subcarpetas"
Así es como puede encontrar canciones duplicadas usando el modo "Etiquetas de música":
- Como modo de escaneo, seleccione Comparar etiquetas de música.
- Vaya a Configuración para seleccionar las etiquetas por las que desea comparar canciones (título, artista, etc.).
- Seleccione las carpetas donde desea buscar canciones duplicadas y haga clic en Iniciar.
- Cuando finalice el escaneo, revise los resultados de búsqueda y seleccione las canciones que desea mover o eliminar.
Consejo: haga doble clic en cualquier canción para obtener una vista previa. Esto evitará que elimines accidentalmente una canción que quieras conservar.
El modo Escaneo de Música le permite seleccionar por lotes canciones duplicadas con la tasa de bits más alta o más baja. Cuanto mayor sea la tasa de bits, mejor será la calidad del sonido. Si desea eliminar archivos de música duplicados de baja calidad de su computadora, vaya al Paso 3, haga clic en el botón con el ícono de lápiz y elija la opción "Conservar las canciones con la tasa de bits más alta en cada grupo". Luego haga clic en el botón de la papelera y EDF eliminará los duplicados de baja calidad y conservará solo las pistas de alta calidad.

Si desea que Easy Duplicate Finder no solo elimine canciones duplicadas sino que también sincronice su biblioteca de iTunes / iPhoto / Windows Media Player, deberá habilitar la opción de sincronización correspondiente. Para hacerlo, haga clic en Configuración (Preferencias en Mac), vaya a la pestaña Búsqueda de archivos y seleccione la casilla de verificación "Mostrar duplicado en bibliotecas de medios". Haga clic en Aceptar para guardar la nueva configuración.
Cuando vaya al Paso 3 para examinar los resultados del escaneo, haga clic con el botón derecho en cualquier archivo en la carpeta que desea excluir de la eliminación y seleccione "Eliminar esta carpeta y subcarpetas de los resultados". De esta manera, puede estar seguro de que no eliminará los archivos ubicados en la carpeta por error.
Sí, Easy Duplicate Finder tiene un modo llamado Comparación de carpetas, que puede encontrar en el menú desplegable de modos de escaneo. Este modo le permite ejecutar escaneos muy específicos y encontrar duplicados solo en carpetas específicas.
Cuando usa el modo de comparación de carpetas, Easy Duplicate Finder le pide que seleccione una carpeta maestra, una carpeta que el programa usará para comparar otras carpetas. Después de seleccionar la Carpeta maestra, agregue algunas Carpetas de destino a la segunda área de arrastrar y soltar para especificar dónde debe buscar duplicados Easy Finlicate Finder. Cuando termine, realice un escaneo de la manera habitual. Tenga en cuenta que solo se analizarán las carpetas de destino especificadas.
El modo de comparación de carpetas es un modo de escaneo especial que facilita la comparación de archivos en dos o más carpetas. Trata los archivos de las Carpetas de origen como originales (archivos maestros), lo que le ayuda a evitar confusiones al elegir qué archivos eliminar y cuáles conservar. Este modo es ideal para comparar archivos en unidades externas con archivos en su computadora y fusionar carpetas.
Cuando termine de escanear su computadora con Easy Duplicate Finder, puede seleccionar diferentes opciones para administrar archivos duplicados haciendo clic en "Administrar duplicados". Una de estas opciones se llama "Reemplazar con enlace simbólico". Esta opción es muy útil si desea ahorrar espacio en el disco y, al mismo tiempo, mantener todas las entradas de archivos originales para acceder fácilmente a ellos. Así es como funciona:
- Easy Duplicate Finder detecta y elimina archivos duplicados seleccionados
- Las entradas del archivo permanecen en su ubicación original, pero los archivos duplicados se reemplazan por pequeños enlaces que apuntan al archivo original
- Cuando abre el enlace simbólico como abriría un archivo, se abre el archivo original.
De esta forma, solo queda un archivo, pero todas las entradas duplicadas anteriores permanecen en sus ubicaciones respectivas.
Easy Duplicate Finder es compatible con Microsoft Outlook en Windows y Mac, y Mac Mail. Estamos planeando agregar soporte para más clientes de correo electrónico en el futuro cercano.
El modo de correo electrónico está diseñado para funcionar con el cliente de correo electrónico nativo de su sistema operativo (Outlook Express en versiones anteriores de Windows y Mac Mail en computadoras Apple). El modo Outlook ha sido diseñado específicamente para administrar correos electrónicos y contactos en Microsoft Outlook en Windows y Mac.
Easy Duplicate Finder es compatible con Microsoft Outlook v15 y posteriores en Windows y Microsoft Outlook 2016 y posteriores en Mac.
Cuando Easy Duplicate Finder busca correos electrónicos duplicados utilizando el modo de correo electrónico o el modo de correo electrónico de Outlook, no compara ningún archivo. En cambio, utiliza las propiedades y atributos de sus mensajes que le proporciona su cliente de correo electrónico. Los atributos para comparar se denominan "Campos" y puede configurarlos en la configuración del programa, en la pestaña Contactos y correos electrónicos.
Primero, seleccione el modo de correo electrónico de Outlook (Mac) en el menú desplegable de modos de escaneo. Luego, vaya a “Configuración EDF” y habilite la opción para escanear carpetas locales de Outlook. Vuelva a la pantalla principal y agregue las carpetas que desea escanear al área INCLUIR. Continúe con el escaneo como lo haría normalmente.
A veces, puede obtener contactos que tienen el mismo nombre pero diferentes direcciones de correo electrónico. Aquí hay un ejemplo:
Contacto 1:
- Nombre de contacto: John Doe
- Correo electrónico 1: john_doe@webminds.com
- Correo electrónico 2: <No especificado>
Contacto 2:
- Nombre de contacto: John Doe
- Correo electrónico 1: <No especificado>
- Correo electrónico 2: john_doe@webminds.com
Cuando ese sea el caso, se le ofrecerá usar la opción "Fusionar" o "Fusionar y eliminar". El uso de la opción "Fusionar" agregará la información que falta al Contacto 1 y mantendrá el Contacto 2 como está. "Combinar y eliminar" agregará la información que falta al contacto 1 y eliminará el contacto 2.
No recomendamos utilizar Easy Duplicate Finder para eliminar dichos archivos. Estos archivos no son realmente duplicados y el uso de aplicaciones de software de búsqueda duplicadas para encontrarlos y eliminarlos puede provocar errores si elimina un archivo incorrecto por error. Si no está planeando degradar de Windows 10, siga estos pasos para eliminar correctamente los archivos en la carpeta Windows.old:
- Escriba "Limpieza" en el campo de búsqueda de Windows y luego seleccione Limpieza de disco.
- Haga clic en "Limpiar archivos del sistema" cuando se cargue la herramienta de limpieza del disco.
- Obtendrá una pantalla con una lista de elementos que se pueden limpiar. Localice "Instalaciones anteriores de Windows" y selecciónelo.
- Haga clic en "Aceptar" y espere a que termine la limpieza.
La tecnología BASS de huellas dactilares de audio ahora forma parte del modo de exploración de música de EDF. Esta tecnología es similar a la comparación de hash y compara los archivos de audio por su contenido. Cuando se comparan dos pistas utilizando la tecnología de huellas dactilares de audio, Easy Duplicate Finder:
- Decodifica la pista
- La convierte a canal mono 5Khz
- Divide la pista en partes pequeñas.
- Calcula los valores hash para cada pieza de audio y los almacena en una matriz
- Compara pistas comparando sus matrices de hash de audio
Luego obtiene resultados basados en la similitud de la pista en porcentaje (de ahí el umbral de similitud ajustable en la Configuración).
Para utilizar el algoritmo de coincidencia de huellas dactilares de audio, seleccione Escaneo de música en el menú desplegable de modos de escaneo, luego vaya a Configuración (Preferencias en Mac), vaya a la pestaña Etiquetas de música y seleccione la casilla de verificación "Usar modo de comparación de huellas dactilares".
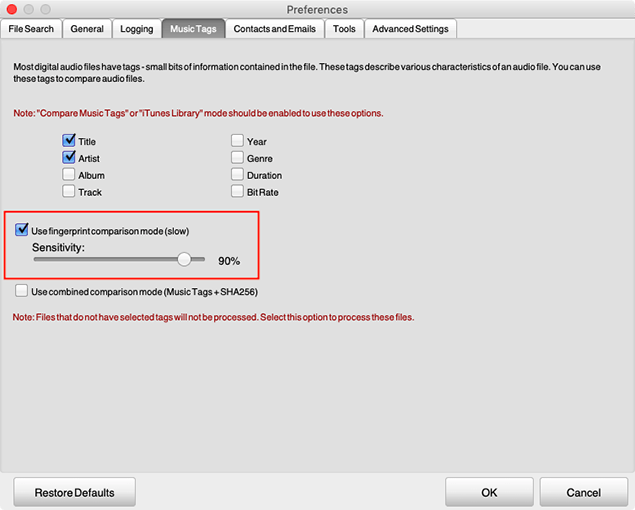
Luego ajuste el umbral de similitud para satisfacer sus necesidades. Está configurado al 90% de forma predeterminada. Después de eso, regrese a la ventana principal y ejecute un escaneo como lo haría normalmente.
Solución de problemas
Lo más probable es que su computadora necesite que ejecute el instalador como administrador. Así es como puede hacer eso:
- Haga clic derecho en el archivo de instalación edfSetup.exe
- Seleccione "Ejecutar como administrador..."
- Siga las instrucciones de configuración.
Si aún no puede instalar EDF, asegúrese de que:
- Su software de seguridad está interfiriendo con la instalación. Desactive temporalmente su software de seguridad y ejecute el instalador Easy Duplicate Finder™. Alternativamente, agregue Easy Duplicate Finder™ a la Lista de Ignorados. Si eso no ayuda, entonces su antivirus está bloqueando la función de descarga en el instalador. Puede solucionarlo descargando el archivo .exe completo utilizando este enlace.
- Ha descargado la versión incorrecta. Asegúrese de haber descargado el paquete de instalación adecuado para su sistema operativo. Easy Duplicate Finder™ está disponible para Windows y Mac.
- Está intentando instalar Easy Duplicate Finder™ desde una unidad flash. Intente copiar el paquete de instalación en su escritorio y vuelva a ejecutar la instalación.
- UAC (Control de Cuentas de Usuario) es demasiado restrictivo. Vaya al Panel de control y edite su configuración de UAC.
Algunos softwares de terceros (por ejemplo, Ipswich FTP Pro) pueden entrar en conflicto con nuestro instalador de un solo clic. Si no puede instalar Easy Duplicate Finder usando el instalador normal, intente usar este archivo de instalación.
Windows 10 actúa así porque hay un problema con Windows Defender y marca Easy Duplicate Finder como falso positivo. Sugerimos que desactive Windows Defender y obtenga un mejor programa antivirus, como Avast o AVG. Una vez que comience a usar un antivirus de terceros, podrá descargar e instalar Easy Duplicate Finder sin ningún problema. Garantizamos que Easy Duplicate Finder está 100% libre de malware.
Puede haber muchas razones para eso. Intente hacer lo siguiente:
Algunos archivos pueden marcarse como temporales. Para solucionarlo, vaya a la configuración del programa y desactive la casilla "Omitir archivos temporales".
Fotos: sus fotos pueden tener el mismo aspecto, pero pueden tener metadatos diferentes. Vaya a Configuración y desmarque "Incluir etiquetas EXIF", luego repita el escaneo.
Música: en Configuración, cambie el modo de escaneo a "Comparar etiquetas de música". Esto le permite comparar las mismas canciones que pueden tener una duración ligeramente diferente y una tasa de bits diferente. Las etiquetas de música predeterminadas en esta opción son Artista y Título.
Realice una comprobación manual de los duplicados sospechosos. Para hacer eso, vaya a Configuración, haga clic en la pestaña Herramientas y use la calculadora CRC. Esta herramienta comparará manualmente dos (o más) duplicados sospechosos para la coincidencia exacta. Si el CRC es el mismo, lo más probable es que los archivos sean duplicados.
Otra razón por la cual Easy Duplicate Finder™ no ve algunos archivos como duplicados es cuando están en diferentes formatos. Por ejemplo, puede tener la misma canción guardada como MP3 y como WAV. Es la misma canción para ti, pero cada buscador de duplicados no lo mostrará como un duplicado porque para el software son dos archivos completamente diferentes. Sin embargo, si busca canciones duplicadas por nombre, Easy Duplicate Finder™ mostrará ambos archivos y se le sugerirá que elimine una de ellas.
Hay varias razones por las cuales es posible que no pueda eliminar los duplicados. Las soluciones más comunes para este problema son las siguientes:
Verifique que está utilizando el programa como administrador. Para hacerlo, cierre el programa, haga clic derecho en su acceso directo en su escritorio y seleccione "Ejecutar como administrador" en el menú contextual.
Los archivos que está intentando eliminar están siendo utilizados por otro programa. Cierre todos los programas excepto Easy Duplicate Finder™ e intente eliminar los duplicados nuevamente.
UAC (Control de acceso de usuario) está bloqueando el proceso de eliminación. Intente deshabilitar UAC o edite su sensibilidad desde el Panel de control, luego intente eliminar duplicados nuevamente.
Sugerencia: intente hacer clic con el botón derecho en cualquier archivo en los resultados de Easy Duplicate Finder™ que desee eliminar. Seleccione "Abrir la carpeta que contiene el archivo" y vea si puede eliminar el archivo en el Explorador de Windows. Si no es así, lo más probable es que no tenga los permisos necesarios del administrador de su computadora.
¡No entre en pánico! Mientras no haya cerrado el programa, Easy Duplicate Finder™ puede deshacer los cambios y recuperar sus archivos incluso si ha seleccionado eliminarlos permanentemente. Si se da cuenta de que ha eliminado los archivos que aún necesita, simplemente haga clic en el botón Deshacer que se activa tan pronto como elimine, cambie el nombre o mueva los duplicados. Se le preguntará si realmente desea deshacer los cambios. Presiona "Sí" y tus archivos volverán.
Y si cerró Easy Duplicate Finder™ antes de tener la oportunidad de recuperar archivos borrados accidentalmente, le sugerimos que utilice un programa de recuperación de archivos.
Si no ha resaltado un archivo en la lista, esta opción no funcionará. Haga clic en uno de los archivos de la lista para resaltarlo y luego use el elemento de menú "Seleccionar duplicados" para elegir la opción que necesita.
Cuando escanea todo el disco con Easy Duplicate Finder, puede ver algunos archivos marcados como "Solo lectura" en los resultados del escaneo. Estos archivos están automáticamente protegidos contra escritura por el sistema operativo o las aplicaciones que los están utilizando. Easy Duplicate Finder puede eliminar archivos de solo lectura, pero no debe tocarlos a menos que esté absolutamente seguro de que eliminarlos no interferirá con otro software que pueda estar utilizando.
Esto generalmente ocurre cuando elimina manualmente archivos de música en su computadora y luego abre iTunes. En ese caso, iTunes aún puede enumerar esas canciones, aunque en realidad ya no estén. La mejor manera de solucionar este problema es usar Easy Duplicate Finder™ para eliminar canciones duplicadas de iTunes y asegurarse de que todas las opciones de iTunes estén habilitadas en la configuración del programa. De esta manera, Easy Duplicate Finder™ se sincronizará con iTunes cuando elimine duplicados en su computadora y iTunes ya no mostrará resultados falsos.
Para escanear el contenido de su reproductor de MP3, asegúrese de que esté conectado a su computadora y que tenga asignada una letra de unidad. A menos que haya una letra de unidad para su dispositivo, no podrá escanearla con Easy Duplicate Finder™.
A veces, incluso si hay una letra de unidad asignada al dispositivo, el dispositivo puede tener acceso restringido para proteger DMR (derechos de medios digitales). Si ese es el caso, entonces su única opción es copiar la música en su disco duro, eliminar duplicados con Easy Duplicate Finder™ y reemplazar la música en su reproductor de MP3.
El modo Music Scan compara los archivos por sus etiquetas ID3. Si está escaneando archivos de música que no tienen etiquetas ID3, el modo Music Scan no los detectará en absoluto. Intente usar el escaneo de búsqueda de archivos y compare los archivos usando el método predeterminado CRC32 Checksum File Size o usando la comparación byte por byte. Puede seleccionar estos métodos en la configuración de EDF. Si las canciones que está escaneando contienen duplicados exactos, Easy Duplicate Finder las detectará.
Debe asignar la unidad de red con una letra para que Easy Duplicate Finder la reconozca. Para hacerlo, abra el Explorador de Windows, haga clic con el botón derecho en la unidad de red que desea asignar y seleccione "Asignar unidad de red..." Asigne una letra a la unidad y luego agréguela al escaneo del Buscador de duplicado fácil.
Asegúrese de reiniciar su computadora después de instalar la actualización. Una vez que reinicie, Easy Duplicate Finder reconocerá todas las unidades de red asignadas.
Cambie al modo de escaneo de correo electrónico de Outlook utilizando el menú desplegable de modos de escaneo e intente nuevamente. El modo de correo electrónico solo funciona con clientes de correo electrónico nativos. Si usa Microsoft Outlook en su PC o Mac, debe usar el modo Outlook.
No necesita buscar archivos PST duplicados para buscar y eliminar correos electrónicos duplicados con Easy Duplicate Finder. PST es solo un contenedor en el sistema operativo Windows (Mac OS no utiliza archivos PST en absoluto) y nuestro software busca correos electrónicos duplicados reales. Asegúrese de estar utilizando el modo de escaneo correcto: Modo de correo electrónico para su cliente de correo electrónico nativo (Mac Mail en Mac y Outlook Express en versiones anteriores de Windows) y Modo de Outlook para Microsoft Outlook en Windows y Mac.
A veces, Outlook puede bloquearse y hacer que Easy Duplicate Finder se congele. EDF confía en Outlook para escanear correos electrónicos en busca de duplicados y, por lo tanto, si hay un problema con Outlook, también habrá un problema con Easy Duplicate Finder. Si determina que Outlook está causando que EDF se congele, consulte el soporte de Microsoft. Y si cree que hay un problema con Easy Duplicate Finder, envíe un ticket de soporte.
Obtenga Easy Duplicate Finder gratis
Windows PC
- OS: XP - 11
- 32 bit o 64 bit
- CPU: 400 MHz o superior
- RAM: 128 MB o superior
- Disco Duro: 5 MB de espacio libre
Mac
- OS X 10.6 - Sequoia 15
- Procesador de 64 bits
- Una Mac con un procesador Intel
- RAM: 1 GB de memoria
- Disco Duro: 65 MB de espacio libre
Historial de versiones por Sistema Operativo
Descargar an older version of Easy Duplicate Finder more compatible with your OS